09月22日, 2014 247次
很多小伙伴还不会怎么通过u盘安装windows系统,今天就教大家如何通过u盘安装系统,今天以安装win7为例为大家演示,此方法同样适用于winxp、win8、win10系统。
同时需要下载好ghost系统文件(需要系统可以网上下载,或者私信我)
第一步、制作一个U盘PE启动盘,本示例以IT天空的“优启通”为示例。
下载地址自行搜索‘优启通’下载 准备一个空U盘(建议不小于8G)
第二步、制作U盘PE启动盘都是非常简单的,具体示例如下图
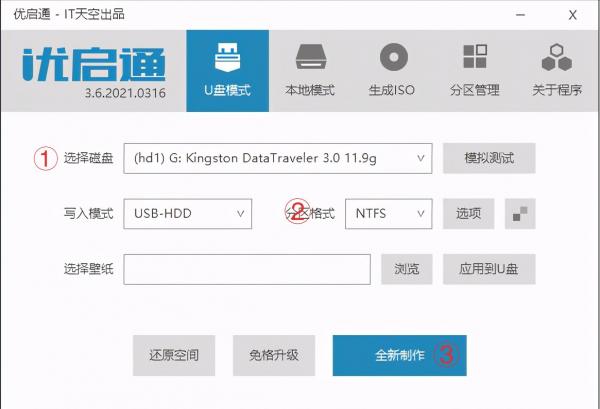

按照图示1、2选择好点击全新制作。
同时我们要把下载好的gho后缀的系统放入u盘根目录。
第三步,制作完成的U盘PE启动盘后,插在需要安装系统的电脑上,按下表选择启动热键开机启动进U盘PE系统
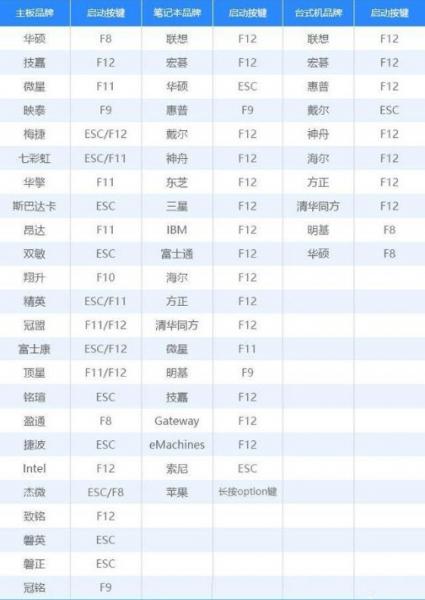
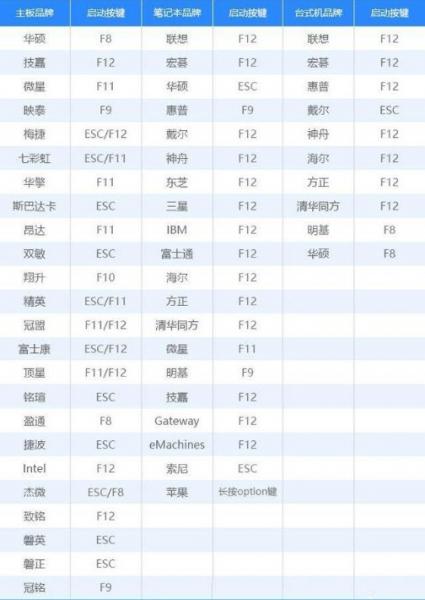
第四步、选择从Win10 PE启动(老机型选择win2003)
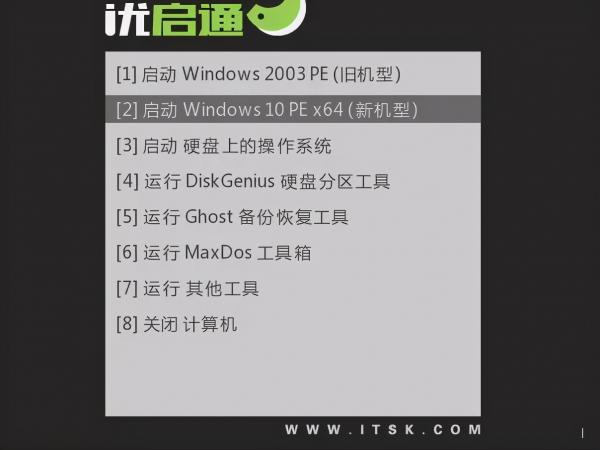

第五步、进PE系统后,点击运行桌面的“EIX系统安装”工具 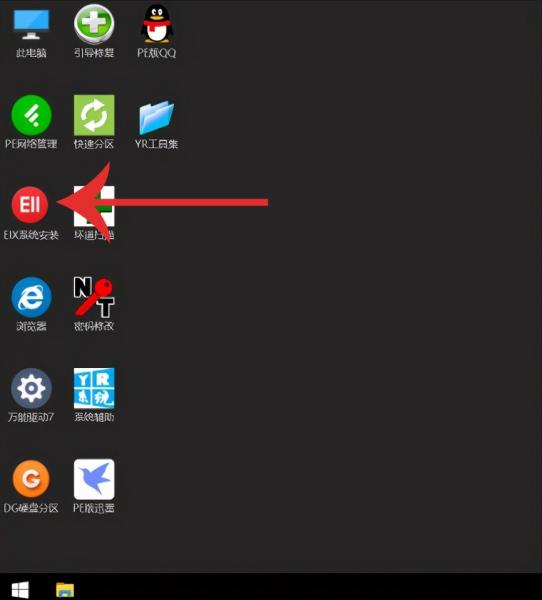
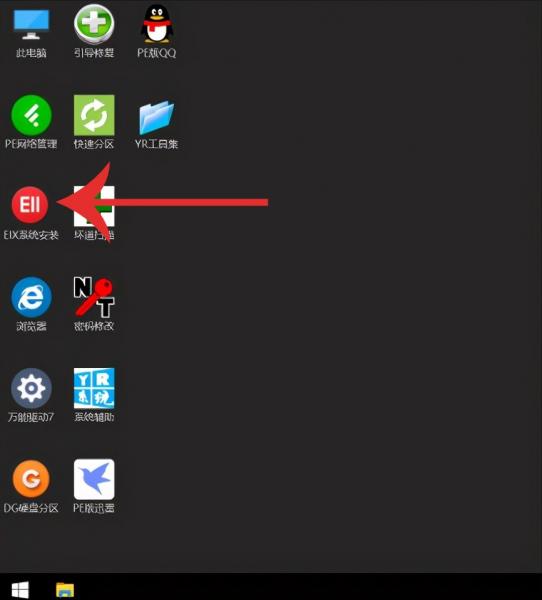
注:如果是新电脑或者想从新分区先点DG硬盘分区
按下图顺序选择“安装位置”和“gho镜像文件(x64或x86)”
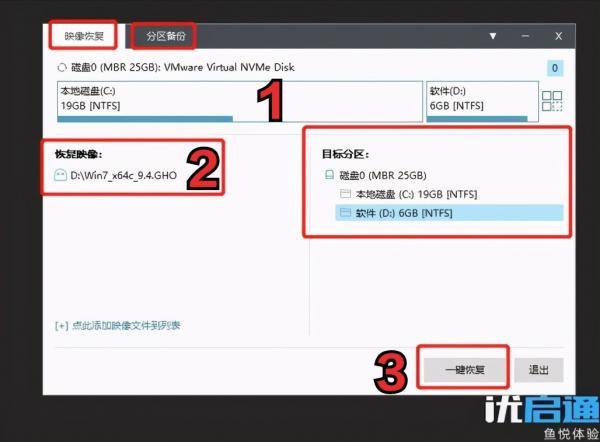
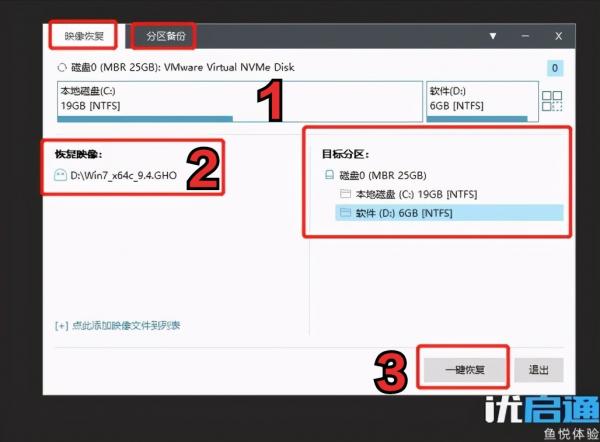
依次点击123恢复系统,弹出窗口点击确认执行。
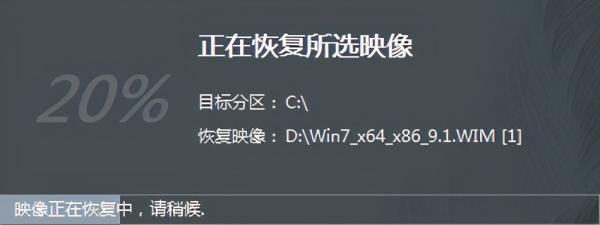
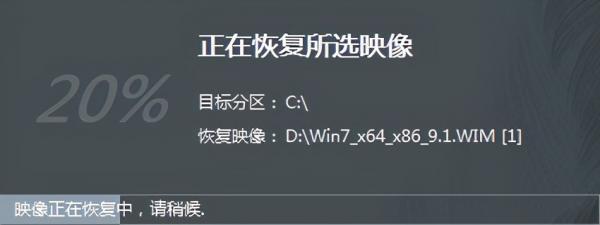
等待恢复完成,自动重启后,拔掉u盘。


自动安装进行中。


安装完成,尽情使用吧,小伙伴遇到任何问题,可以关注我私信,最后感谢大家的支持。









