09月22日, 2014 154次
坐拥用户数最多的电脑操作系统,为了能够使用户有更好的体验经常频繁的更新,Windows10系统默认自动更新,在很多人看来,自动更新会比手动更新更方便,但是也会担心影响日常工作,对此小编建议大家自行设置win10更新时间。如何自定义设置Win10更新时段?不妨跟着小编来了解一下以下的操作说明。
Windows10更新时间段怎么设置?
微软在Windows更新设置中新增了“使用时段”,如果处于使用时段期间,Windows系统不会自动更新。使用时段是系统根据你日常使用电脑的情况自动调整的,用户可以随时重新设置。
打开电脑,鼠标右击开始菜单,选择【设置】,进入Windows设置面板,如图,点击【更新和安全】, 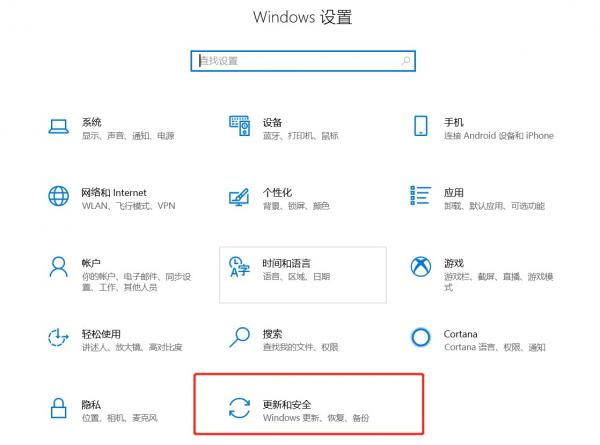
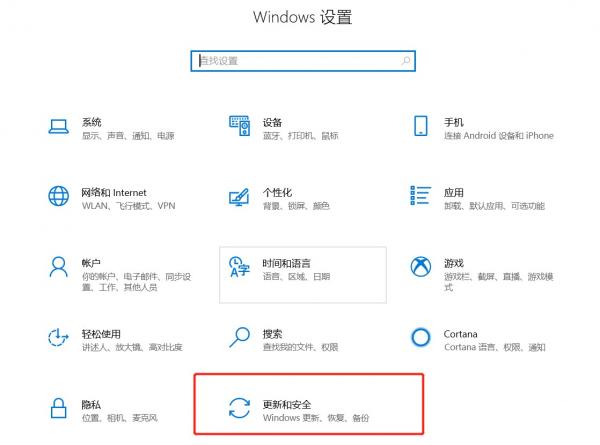
Windows10更新时间段怎么设置
进入窗口,在左侧栏点击【Windows更新】选项,然后点击【更改使用时段】, 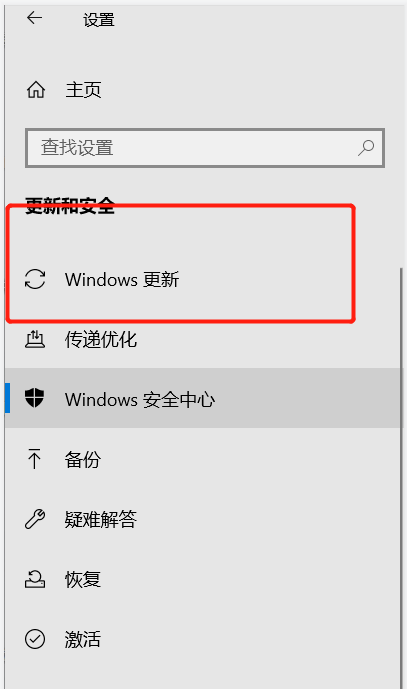
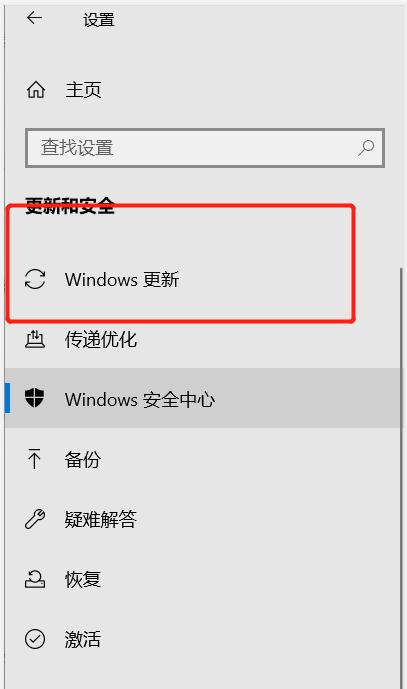
Windows10更新时间段怎么设置 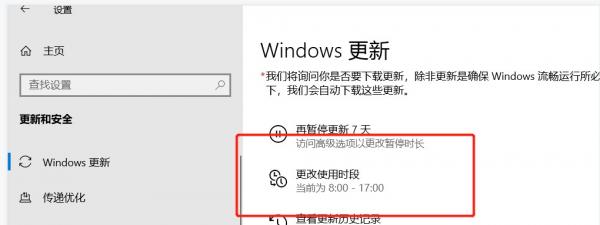
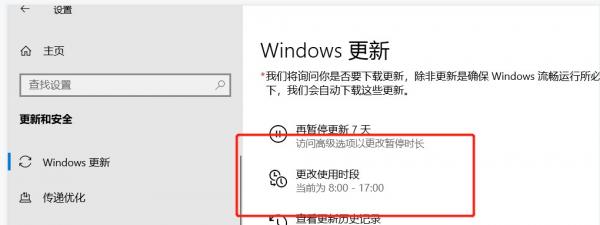
Windows10更新时间段怎么设置
跳转窗口,如图,查看当前使用时段,点击【更改】, 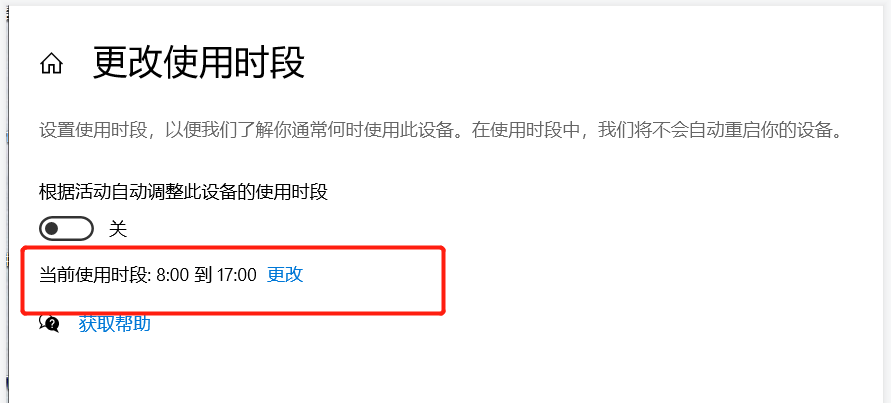
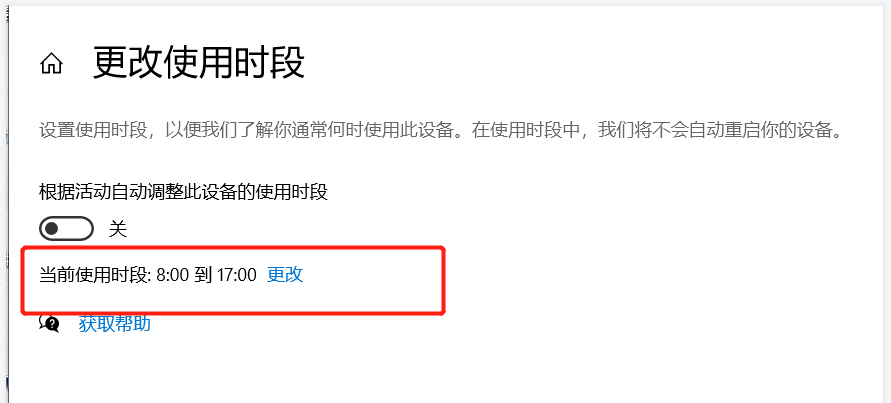
Windows10更新时间段怎么设置
自行设置使用时段,手动输入开始时间和结束时间,点击保存即可。 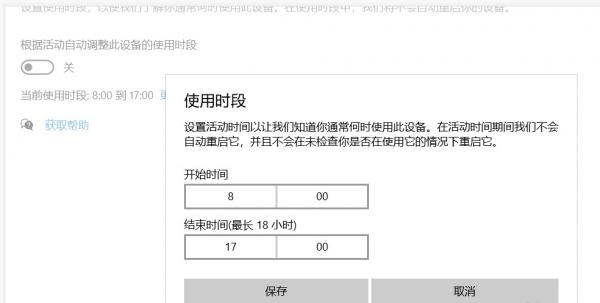
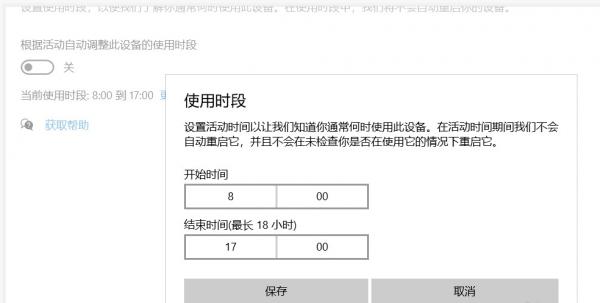
Windows10更新时间段怎么设置
Win10系统自动更新非常频繁,而且还要重启电脑,为了避免出现不必要的麻烦,大家可以自行设置电脑的更新时段。









