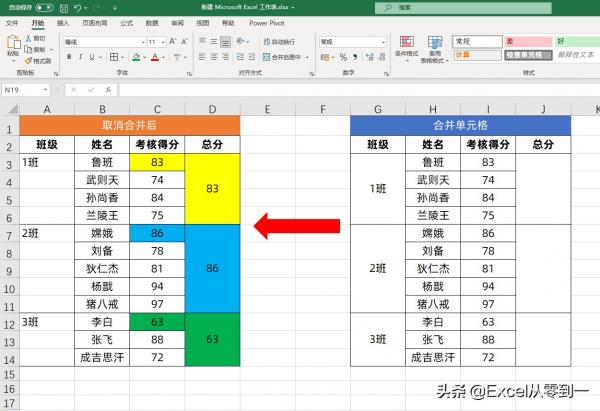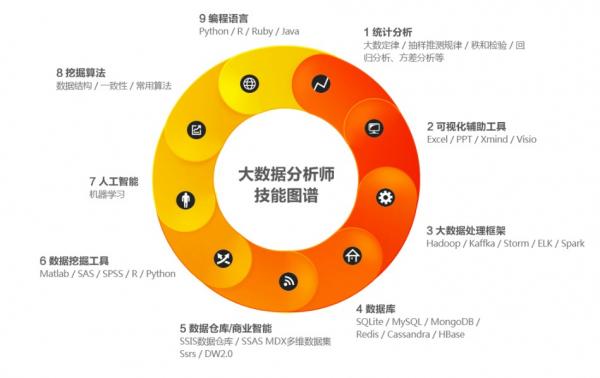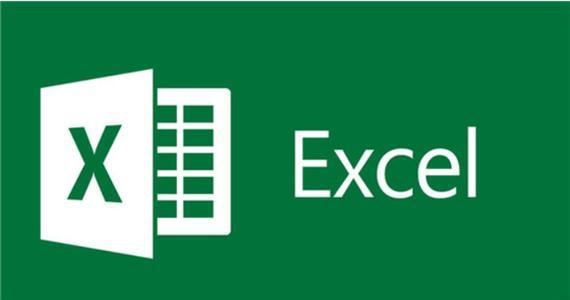09月22日, 2014 235次
Excel小计(如何操作excel表格汇总)
大家好,我是从零到一的Excel。今天给大家分享一个Excel中最简单的数据聚合工具之一——小计。顾名思义,小计通常用于工作表的单独数据聚合。它的优点是简单、快速、层次分明。明显的。
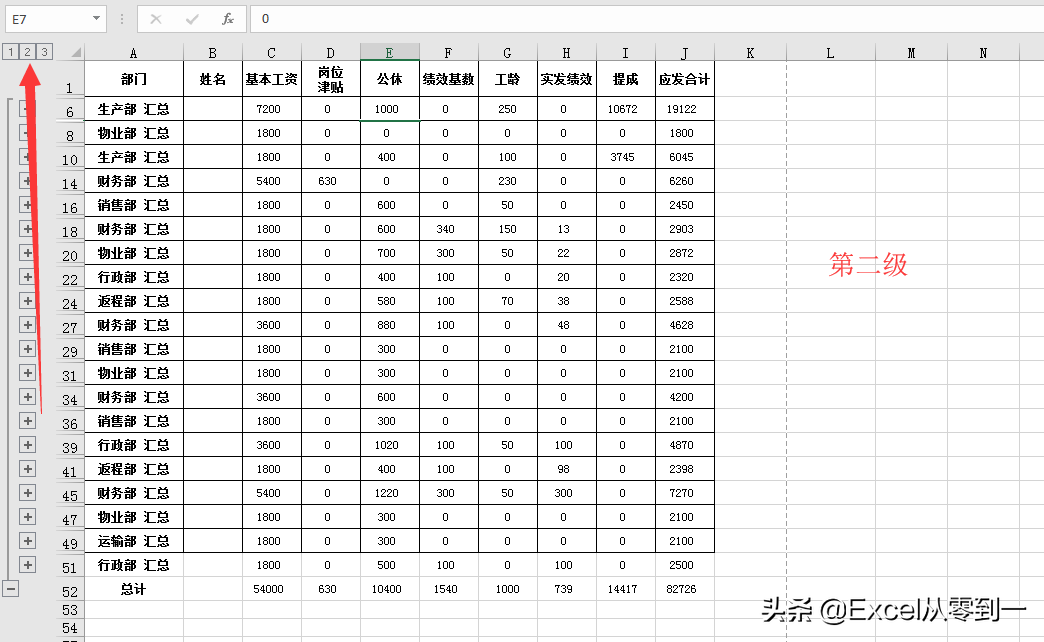
数据特征组中大纲中的小计
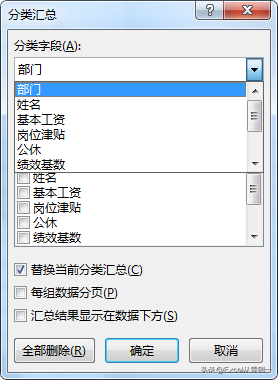
我们以下面的数据为例来介绍一下它是如何使用的
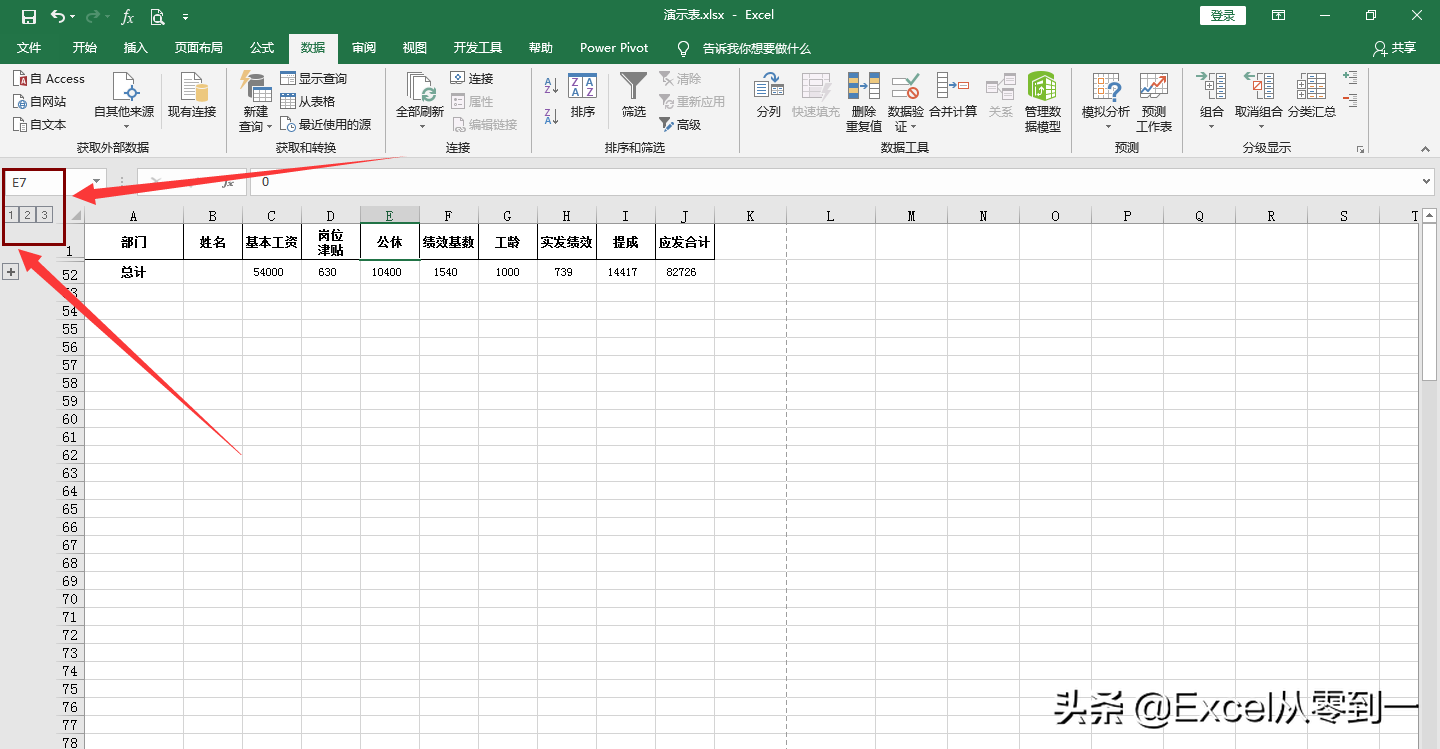
1.要创建汇总,我们单击数据的任意位置,然后单击数据以找到小计。点击后会弹出小计的向导窗口,如下图所示。我们设置好向导窗口后,点击确定对数据进行分类。总结一下,我们来介绍一下小计向导框中各个选项的作用
2. 小计向导框 1. 在向导框的类别字段中,显示表中表头的内容。我们需要选择哪个标题字段是我们的小计字段。例如,当我们把分类字段设置为部门时,Excel会按部门汇总数据
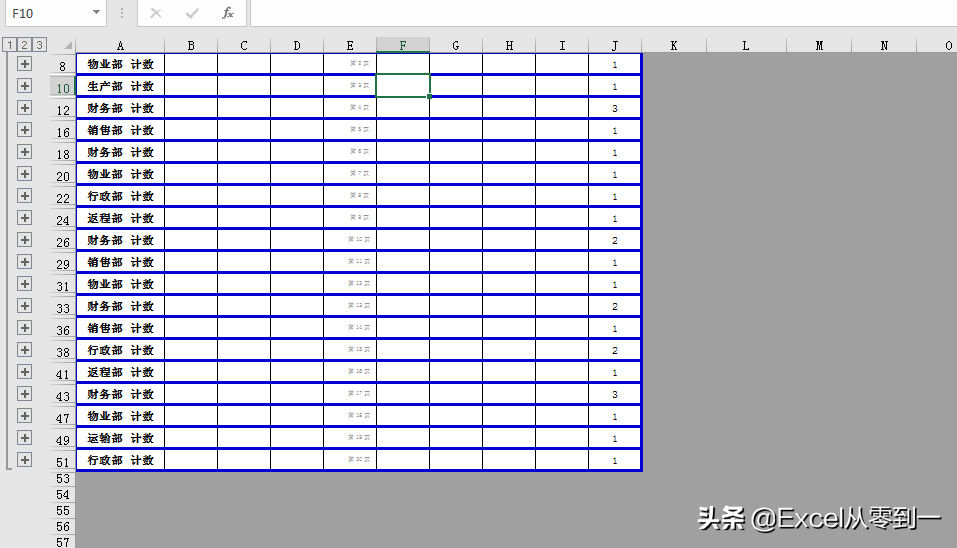
2.求和法中,就是我们需要对数据进行什么样的运算方法。当我们为汇总方式选择汇总方式,为分类字段选择部门时,会根据部门进行汇总计算。 When the summary method is selected Counting the mouth net, the count calculation will be performed.
3.选中的汇总项就是我们要汇总的内容,勾选我们要汇总的内容。未勾选的内容将在小计中显示为空
下面,还有另外三个选项
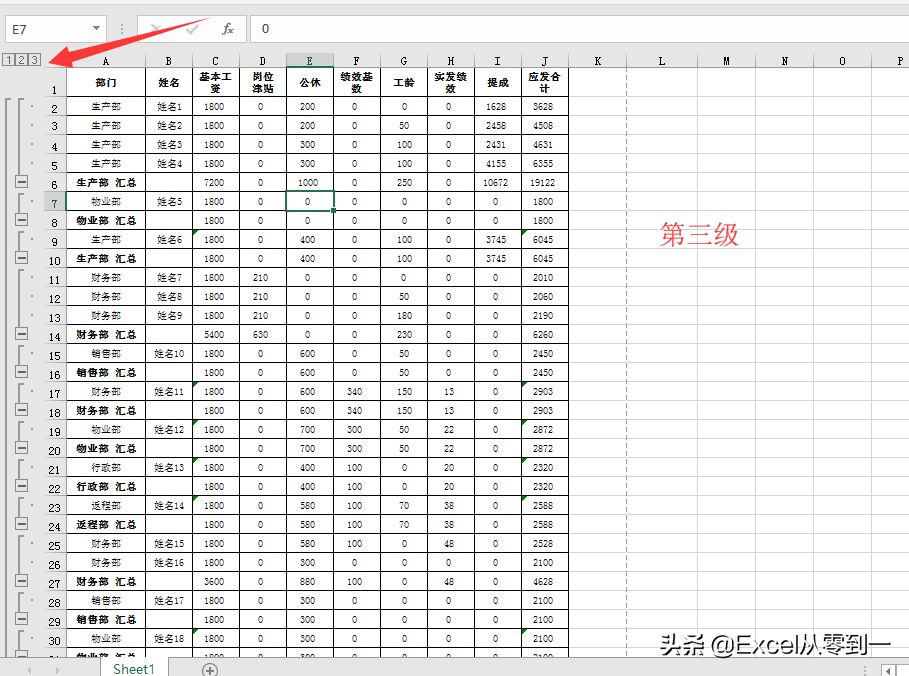
1.替换当前小计

当我们做表的第二个小计时检查它,它会替换第一个小计的数据
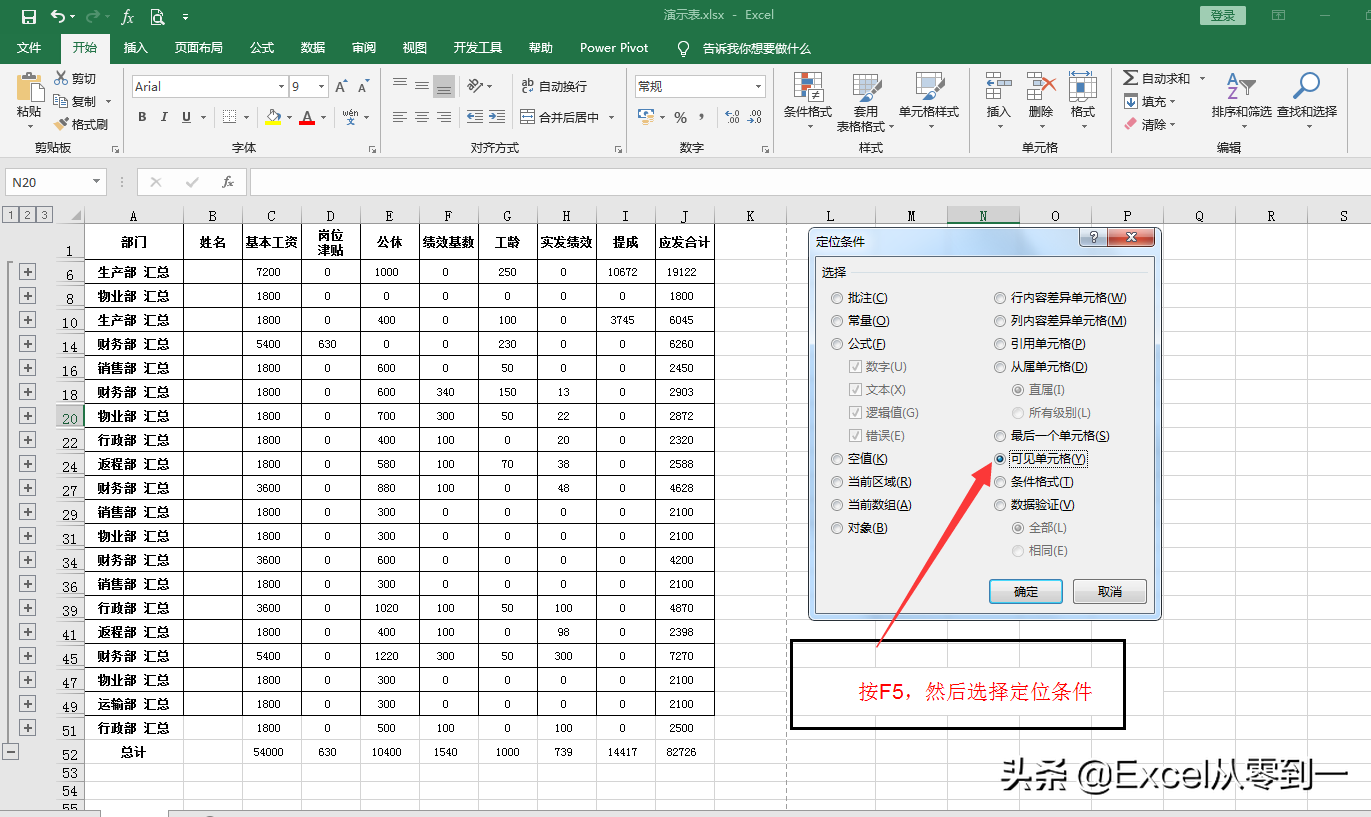
2.每组数据的分页

分页会根据分类字段的不同类别自动进行。,如下图所示
3.汇总结果显示在数据下方
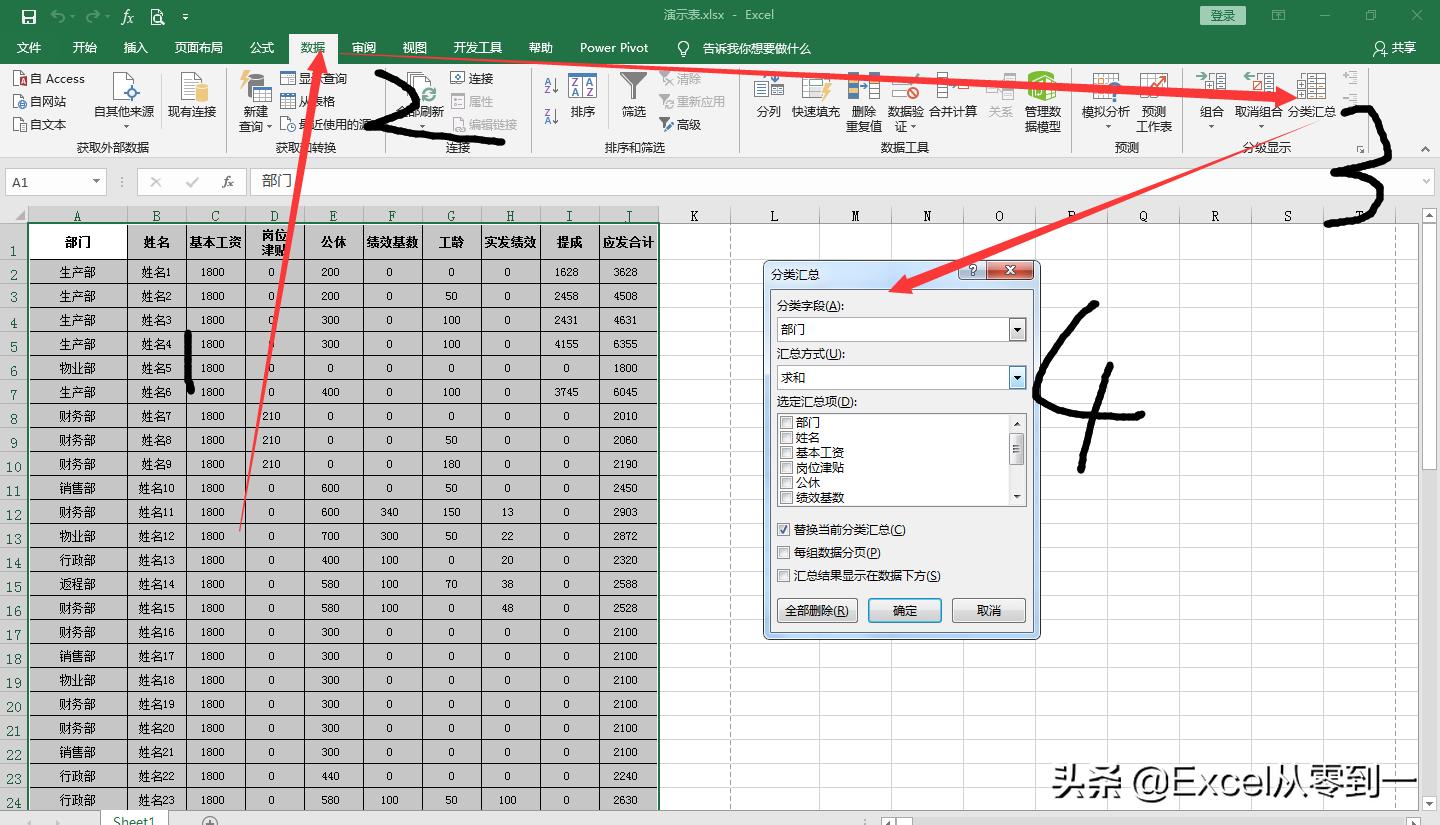
这个是在数据后面加个汇总行,用处不大,可以自己选,效果如下
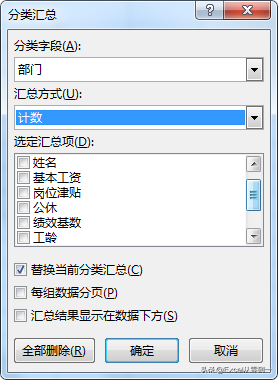
最后的delete all就是把我们所有的小计都删掉,回到没有插入小计之前的表的位置
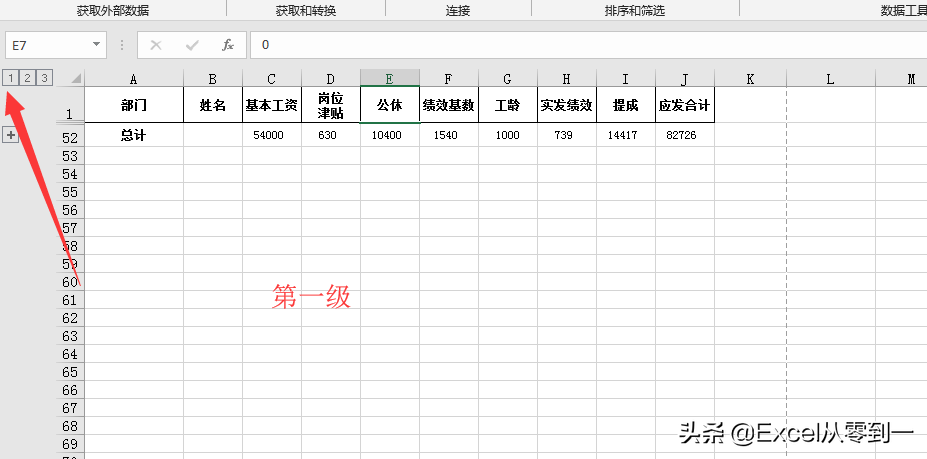
我们设置好之后,直接点击确定,我们就会进入分类汇总的分类界面,如下图,分为三个级别。
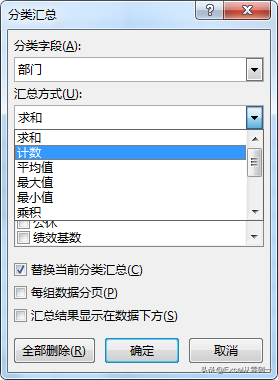
第一层是分类字段的总和,也就是我们选择的部门
第二层是不同部门的总和
明细显示在第三层,由各部门的汇总行打开。
您可以根据需要选择您需要的数据
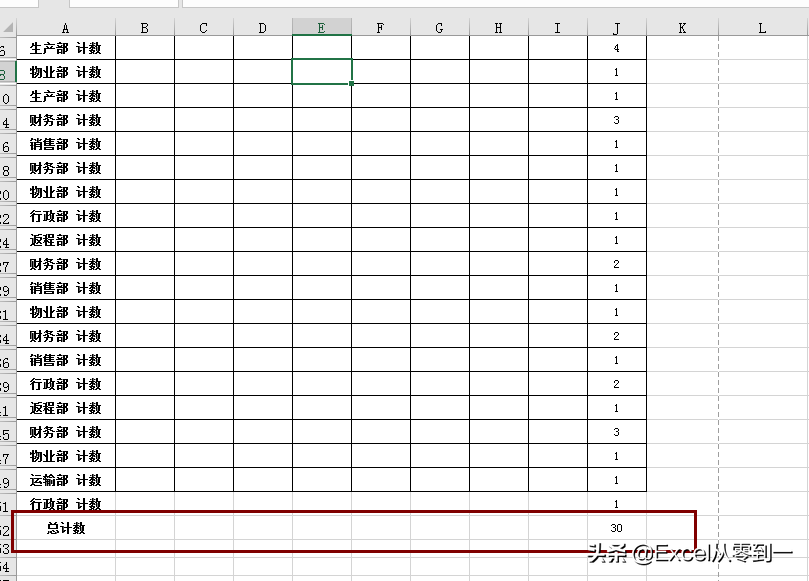
需要注意的是,如果要粘贴小计表,必须先用定位选中可见单元格,然后右键复制,因为除了第三级、第一级和第二级外,还有隐藏单元格是的,第二级相当于隐藏了第三级的详细数据,第一级相当于只显示摘要,其余都隐藏,这点需要注意,复制方法如下
我是从零到一的Excel,关注我,继续分享更多Excel技能合集报告22条评论