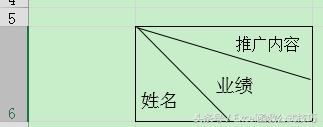09月22日, 2014 201次
斜线表头(Excel中精巧的创造斜线表头)
在创造报表的进程中,按照咱们国人的风气,往往爱好创造斜线表头(如次图所示),可惜的是Excel并没有供给该功效。底下,我就率领大师来进修下怎样创造斜线表头。
一、单线表头单线表头因为惟有一条斜线,以是不妨运用Excel的边框树立来画斜线,而后填入笔墨实质,在单位格内画斜线的本领如次。
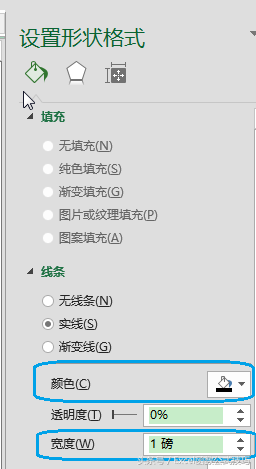
1.选定单位格,右键“树立单位格方法”,调出树立单位格方法对话框。
2.切换到“边框”选项卡,而后在“边框”区中单击斜线按钮,口口网如次图所示:
画好斜线后,不妨运用如次本领弥补笔墨:
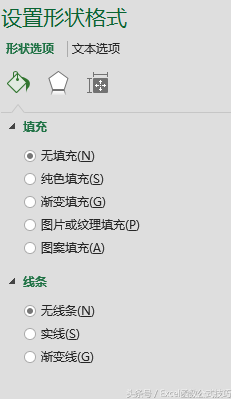
本领一 运用文本框弥补
1.点击【插入】选项卡下的【文本】分批下的【文本框】中的【横排文本框】,插入两个文本框。
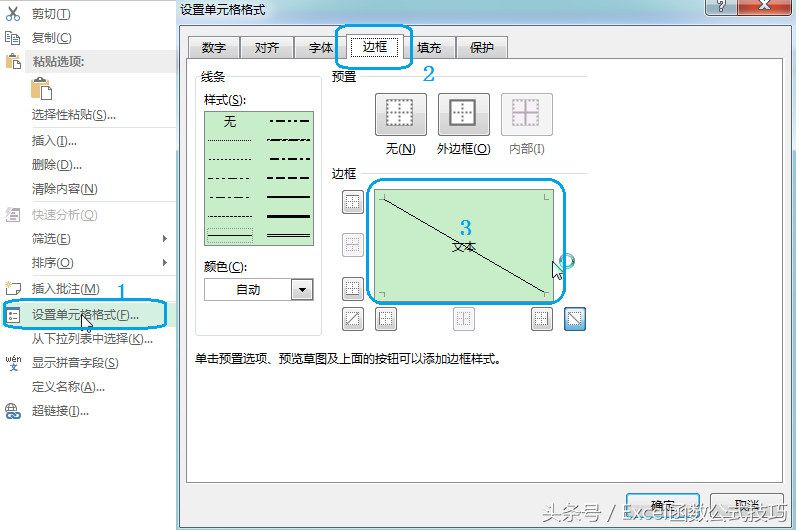
2.辨别编纂两个文本框的笔墨,安排文本框的巨细口口网和场所,使文本框与表头场所对立应。
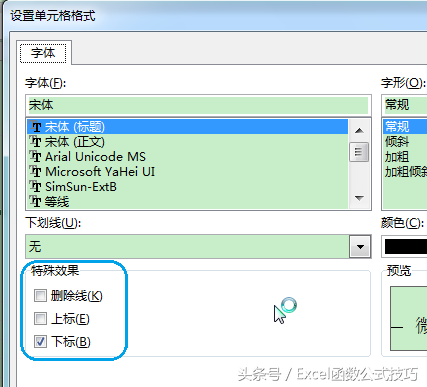
3口口网.选华文本框,右键【树立形势方法】,而后将【弥补】树立为无弥补,【线条】树立为无线条。如图:
本领二 运用左右标

1.在画有斜线表头的单位格内输出笔墨。
2.将笔墨辨别树立上标和下标(在【字体】对话框中的【特出功效】中的【上标/下标】)。
3.在笔墨中央插入符合的空格,以粉饰表格。
本领三 运用空格举行分割
即使表头中的名目笔墨较少,也不妨径直输出笔墨,在笔墨中央运用空格举行分割大概举行手动换行(ALT+ENTER)办法安排笔墨场所。
三种办法树立后的功效如次:
二、多斜线表头即使须要一条之上的斜线的话,就只不妨运用【形势】中的曲线径直绘制。本领如次:
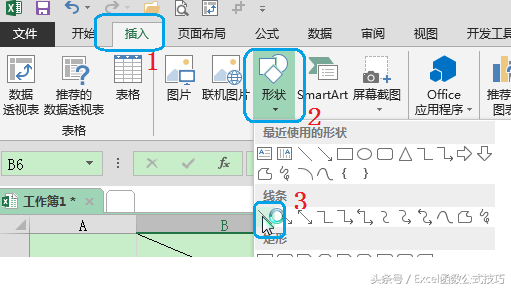
1.在【插入】选项卡下的【插图】组中采用【形势】下的【曲线】,径直绘制变成须要的情势。
2.将曲线的【脸色】和【宽窄】树立为须要的款式。
2.同单线表头中的文本框情势一律,顺序插入名目称呼。
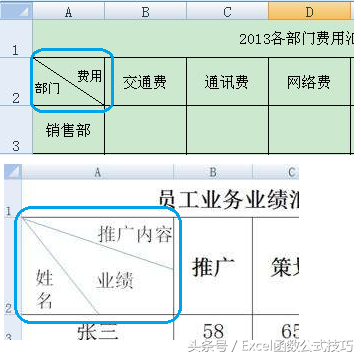
实行后的功效如次: