09月22日, 2014 122次
在excel内里有一个很适用的功效,那么是树立打字与印刷地域,咱们该当按照本人的材料范围去精致树立须要打字与印刷的范围,而树立本领也很无脑,只有采用材料地域,之后在【页面构造】选项卡底下采用【打字与印刷地域】,之后采用【树立打字与印刷地域】就可,如次图所示:
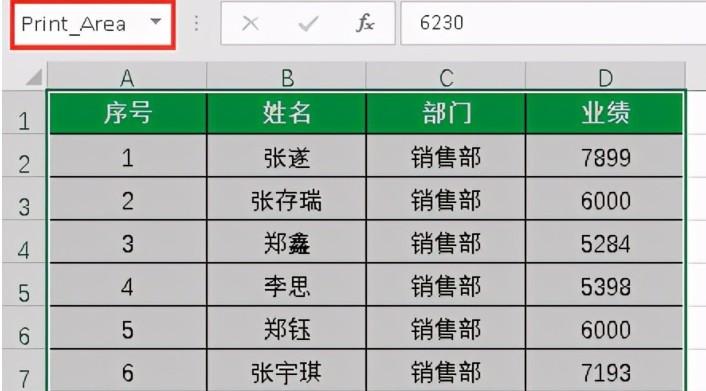
略微熟习excel的差错想必也领会,如许树立出去的打字与印刷地域是特出的,也不过说即使后期须要在源材料下方或右边(反面)减少新材料的话,此打字与印刷地域仍旧原有地域,并不会全机动窜改打字与印刷范围,用起来也是有那么一点不简单的,为领会决这种题目,小编即日将为诸位共享如何样借助因变量和设置称呼来让打字与印刷范围按照材料全机动窜改范围,办法如次:
第1步:仍旧是须要把现有材料地域树立为【打字与印刷地域】

采用A1:D8地域—采用【页面构造】选项卡—采用【打字与印刷地域】—采用【树立打字与印刷地域】

小贴士:打字与印刷地域树立完后,excel会给所树立的打字与印刷地域全机动设置称呼为【Print_Area】,可采用所有材料地域到处【称呼框内察看】,如次图:
在【公式】选项卡下采用【称呼处置器】,在弹出去的窗口中可观察到的称呼【Print_Area】,鄙人方的【援用场所】底下可观察到的此称呼所援用的单位格地域,即为办法第11中学所采用的单位格地域,如次图:

第2步:为了让打字与印刷范围全机动革新,须要运用offset和counta共同去包办现少许打字与印刷范围

在【援用场所】下方框内输出公式:=OFFSET($A$1,0,0,COUNTA($A:$A),COUNTA($1:$1)),之后点一下【封闭】—点一下【是】如次图:

公式回答:公式OFFSET($A$1,0,0,COUNTA($A:$A),COUNTA($1:$1))中,运用offset因变量以A1单位格(打字与印刷地域发端的单位格)为参考系,向下偏移0行,向右偏移0列,所产生的的新援用地域的莫大为,COUNTA($A:$A),即把counta因变量统计出的A列材料的总个数动作offset因变量新援用地域的莫大,如A列有10个材料,则新的地域即为10行,如A列有15个材料,则新的地域为15行;同理,所产生的新援用地域的宽窄为COUNTA($1:$1),即把counta因变量统计出的第1行材料的总个数动作offset因变量新援用地域的宽窄,如第1行有5个材料,则心的地域为5列,如第1行有10个材料,则新的地域为10列

第3步:树立实行后,咱们在源材料范围的下方和右边辨别减少一条新的材料,搀和上述公式回答,offset因变量所产生的新的援用地域即为A1:E9地域,而此新的援用地域则动作革新后的打字与印刷地域

至此,可按照材料范围全机动革新的打字与印刷地域的树立就算是实行了,你还不去实际操作一下,亲目睹证一下这种神秘的树立吗?