09月22日, 2014 545次
大家好,这里是云叶。
截图,也是我们百思特网日常生活中离不开的重要功能之一。而Windows下也有很多种截图方式,下面,我将为大家介绍一下各种常见的截图方式。
系统自带的简单截图
首先是系统自带的截图,我们可以通过按下键盘上的Pr百思特网tSc(PrintScren)键截图。
按下PrtSc键,在Windows 10下,系统会弹出通知窗口。根据提示窗口,可以在相应的文件夹内找到截图文件。实际上,按下键后,当前屏幕的完整图像就被存放在了剪贴板中。此时我们也可以打开“画图”程序,按Ctrl V粘贴,可以看到刚才的截图就出现在了画板上。这样我们可以直接另存为文件或者进行简单的编辑操作。
同样的,截图后也可以直接在Word中直接粘贴,或者、QQ的聊天框中粘贴并发送。
此外,我们还可以通过按Alt PrtSc键实现对当前窗口的截图。但这种截图方式不能自由选择截图区域,图像的批注编辑也比较麻烦。
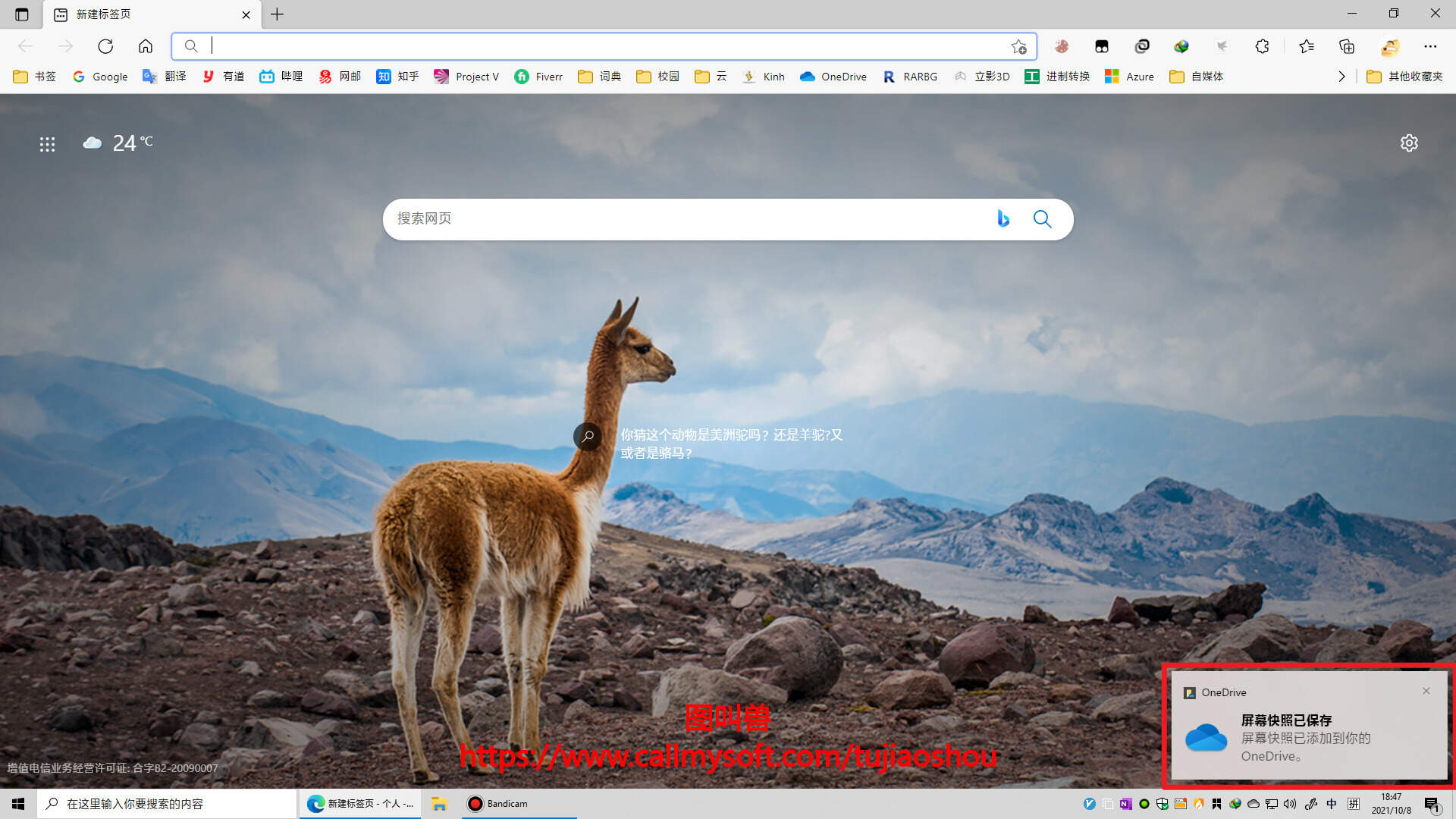
系统截图工具截图
还通过系统自带的截图工具截图。在Windows搜索栏中输入“截图”,打开截图工具,即可使用Windows自带的截图工具进行截图。此外,Windows 10系统还自带“截图和草图”应用,可以使用Win Shift S呼出。它的百思特网特点是简约,同时还可以实现任意形状截图,但它对图像的编辑、保存仍然不够方便。
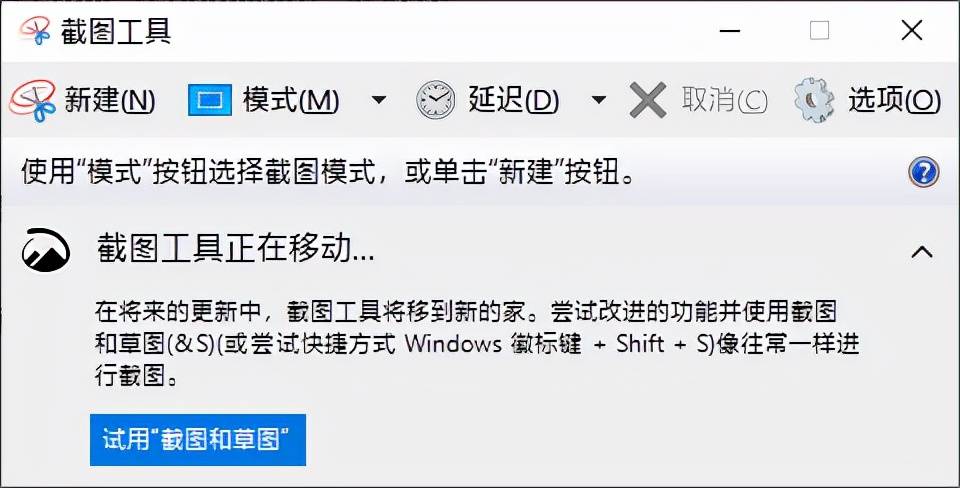
截图工具
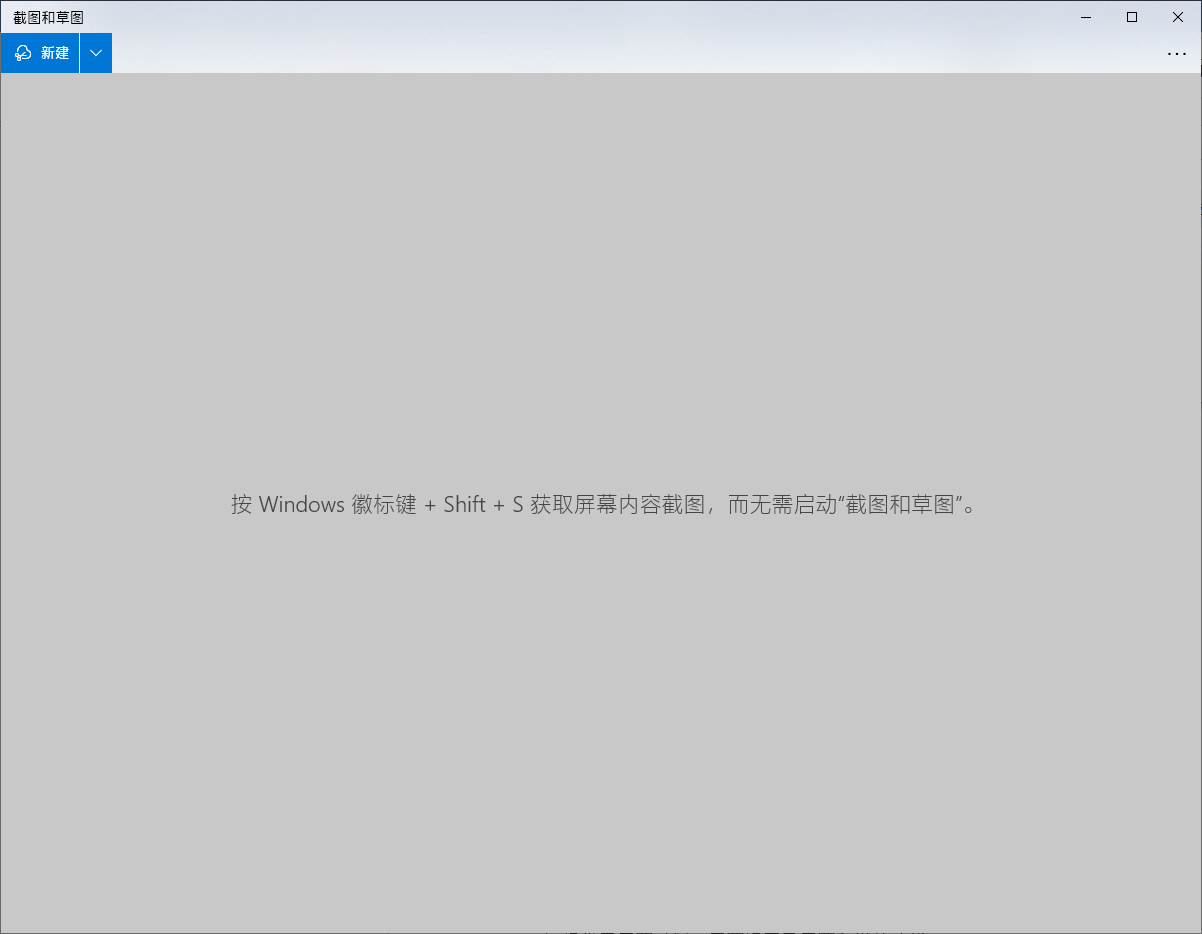
截图和草图
通过第三方软件的截图功能截图
通过第三方软件的截图工具截图,比如大家最常用的、QQ。
在及QQ的聊天窗口,都有小剪刀标志的截图工具。QQ的截图工具相对系统截图而言
功能较为完善,可以自由选择截图区域,并且能够在截图后进行简单的批注与编辑。它还提供了屏幕录制、屏幕识图及屏幕翻译的功能。通过设置快捷键,能够实现较为方便的截图。
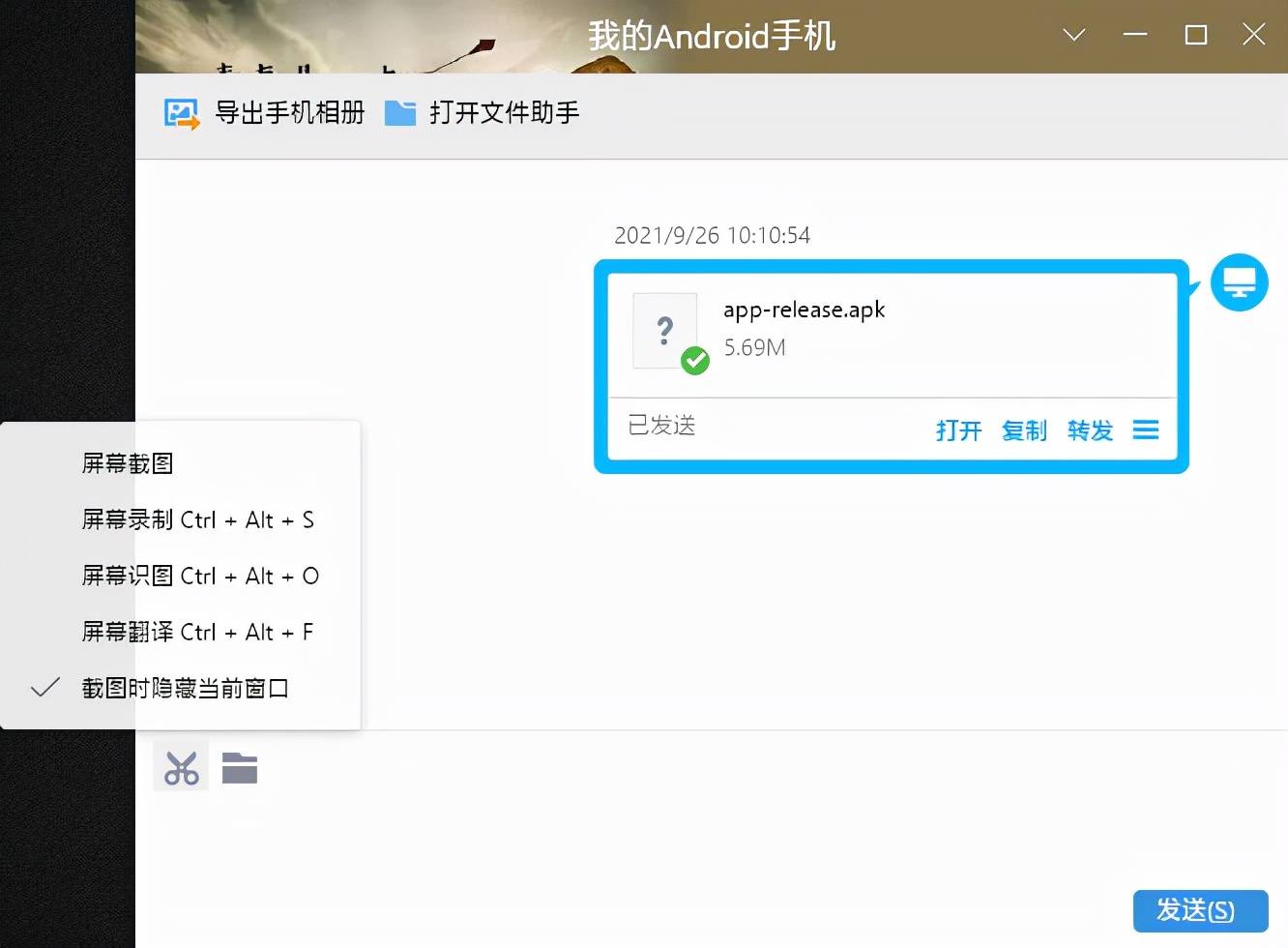
QQ的截图工具
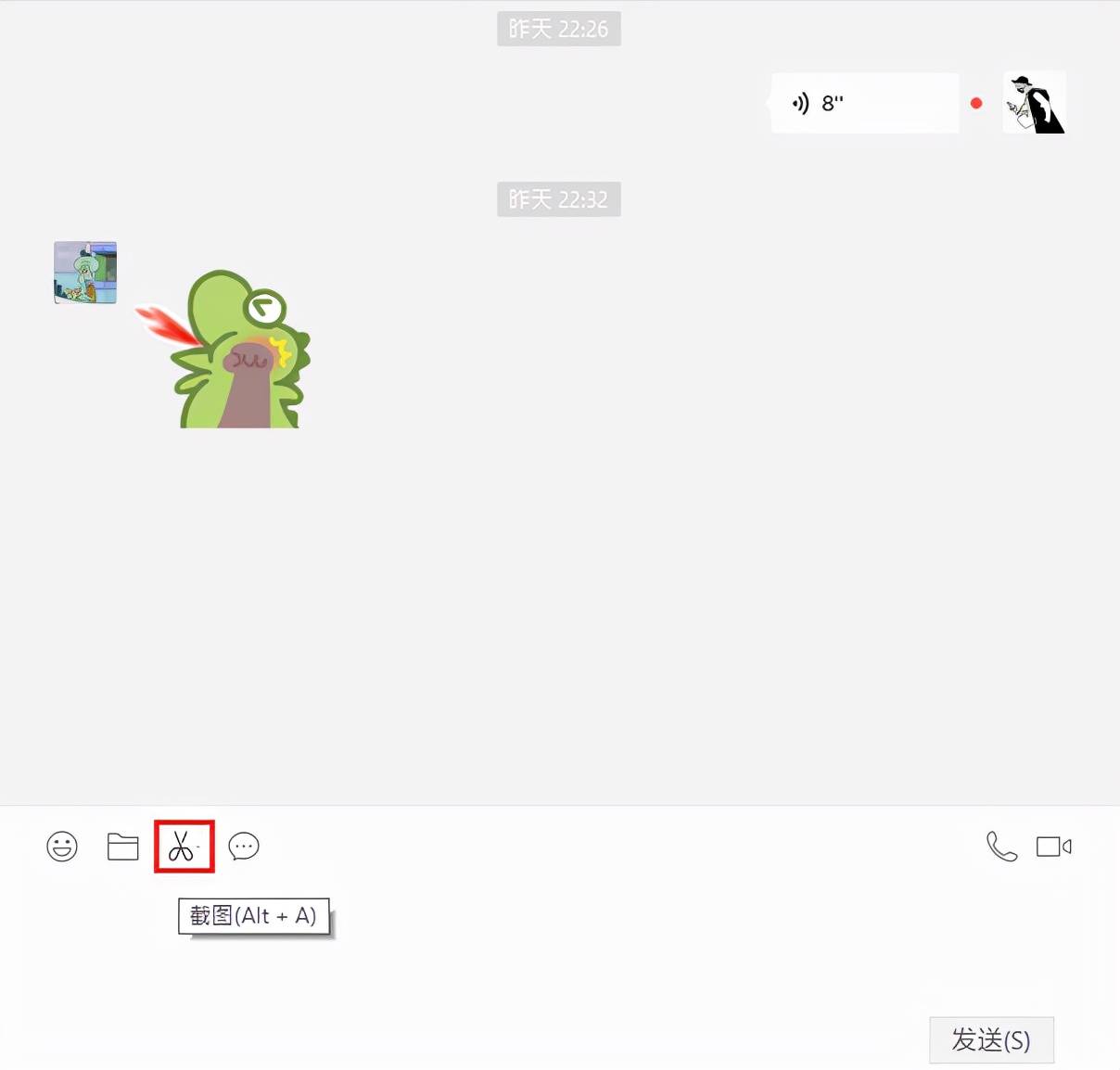
的截图工具
通过专门的截图工具截图
虽然QQ自带的截图工具可以实现较好的截图功能,但它依赖于QQ ,某些情况下难免存在不便。今天推荐的截图工具是一款免费小巧的软件——Snipaste。
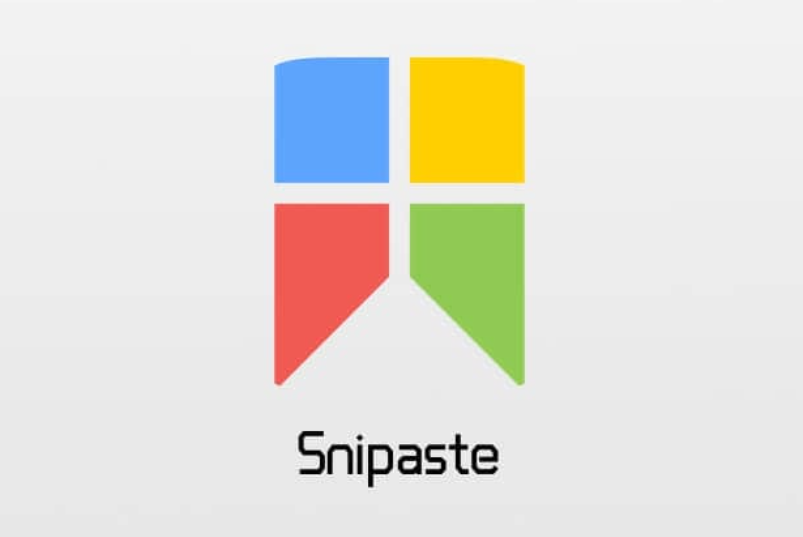
软件的主打功能便是截图与贴图,这也是其名字的由来。作为一款专门的截图工具,它的截图功能自然是强大丰富:最基本的自动检测界面元素与捕捉窗口,还有像素级的截图范围控制,截图时可以使用方向键微调位置,也可以实时对图像进行简单的编辑批注。
你还可以选择将截图贴在屏幕上、保存,或复制到剪贴板。同时,它还具有取色器的功能,这对经常与颜色打交道的用户来说是十分方便的工具。此外,历史记录回放功能让你即使截图时误操作导致对图像不满意,也可以通过历史记录回放很方便地找回截图的内容重新调整。
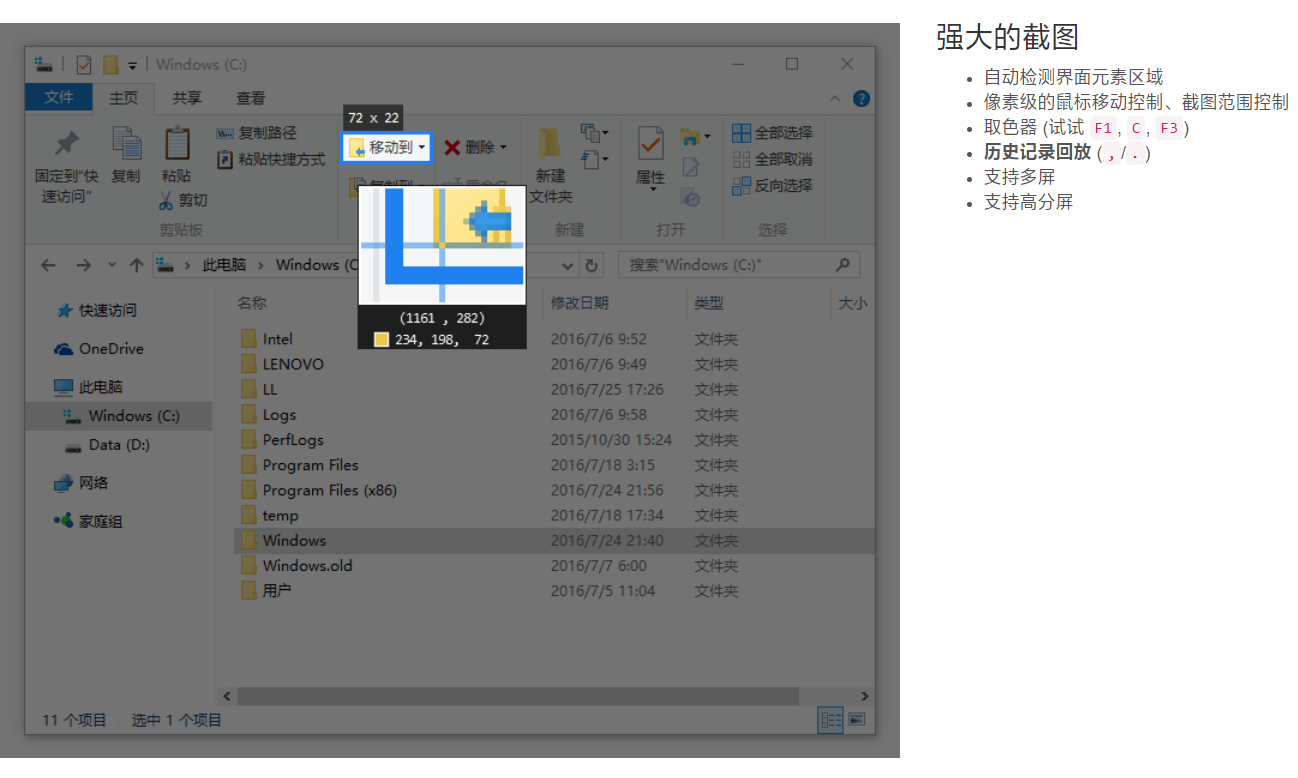
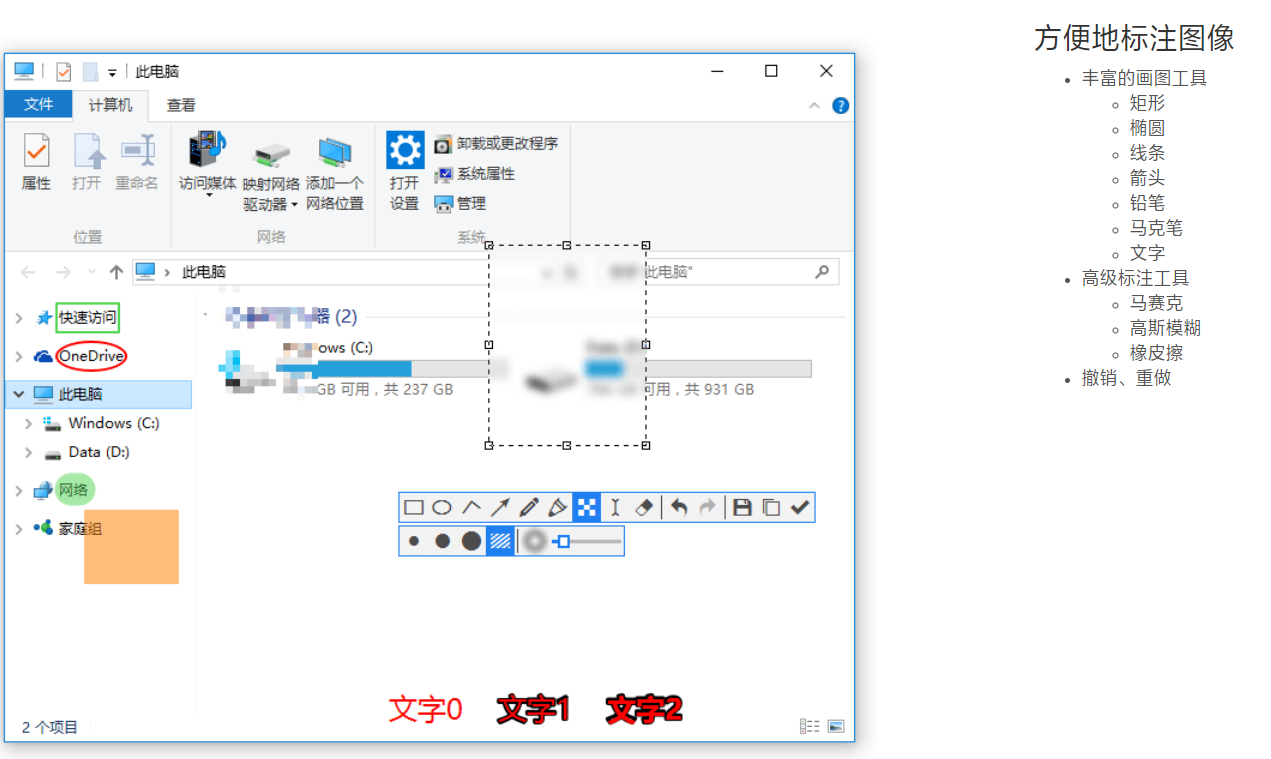
贴图,是Snipaste的第二个主打功能。
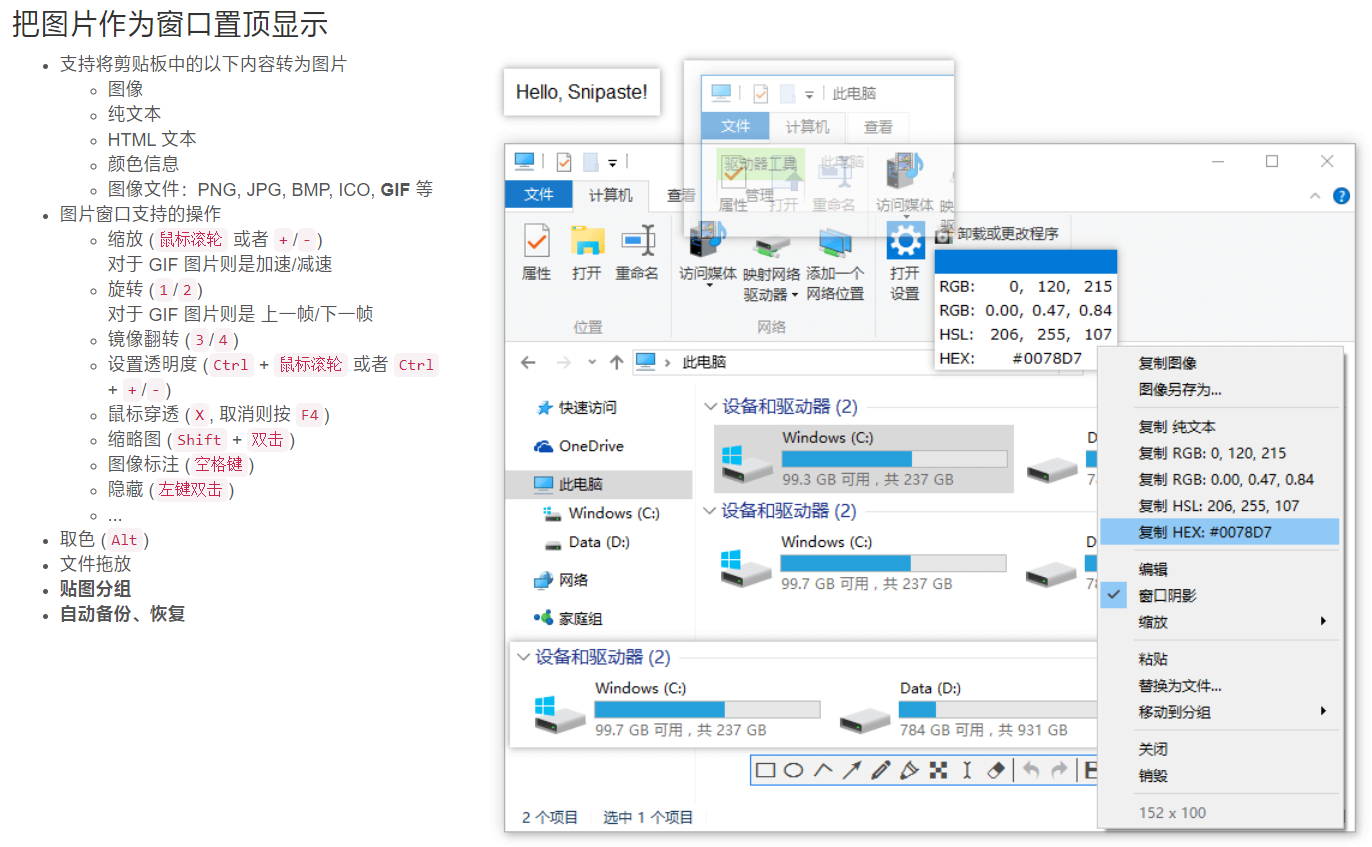
它的主要作用是将图像或文本以图像窗口的方式“贴”在屏幕上。例如在写作这样的场景中,将参考资料作为贴图放在屏幕上,可以避免打开并切换多个窗口的麻烦。
你可以通过点击右下角托盘的Snipaste小旗图标快速截图,也可以使用默认快捷键F1,或者自定义快捷键,打开开机自启后,就可以随时使用Snipaste截图、贴图,从而提升我们的效率。
软件的其他小功能还有很多,由于篇幅原因不一一讲解,大家可以下载后自己尝试。
软件的免费版可以在官网下载,官网链接将放在评论区,Windows 10用户也可以在应用商店搜索下载。
感谢大家阅读,如果对你有帮助的话麻烦点个赞哦~









