09月22日, 2014 127次
工具/原料PPT软件方法/步骤1、首先打开一个空白PPT,在文档空白处右击,选择“背景”。2、在弹出的背景对话窗口中,有个下拉箭头,可以选择喜欢的颜色,若用自己喜欢的图片则选择填充效果。3、弹出对话窗口里选择图片,找到设想作为背景的图片,点击“确定”。4、回到背景对话窗口,可以选择“全部应用”,“应用”或者“预览”。5、应用完成,将自己设定的图片设置为PPT背景完成。
一、模板的使用 1、把自己制作好的演示文稿保存为模板 如果我们经常需要制作风格、版式相似的演示文稿,我们就可以先制作好其中一份演示文稿,然后将其保存为模板,以后直接调用修改就行了。 ①制作好演示文稿后,执行“文件→另存为”命令,打开“另存为”对话框(如图A)。 ②按下端“保存类型”右侧的下拉按钮,在随后出现的下拉列表中,选择“演示文稿设计模板(*.pot)”选项。 ③为模板取名(如“常用演示.pot”),然后按下“保存”按钮即可(参见图A)。 [小技巧]以后遇到要重装系统时,进入“系统盘:\Documents and Settings\Administrator\Application Data\Microsoft\Templates”文件夹,将保存的模板文件(“常用演示.pot”)复制到另外地方,系统重装后,再复制到上述文件夹中,即可直接使用保存的模板。 [注意] ①上述操作是在windows xp系统下,其他系统请仿照操作。 ②“Application Data”文件夹是隐藏属性的,需要将其显示出来,才能对其进行操作。 2、模板的调用 ①启动PowerPoint2002,执行“文件→新建”命令,展开“新建演示文稿”任务窗格(如图B)。 ②单击其中的“通用模板”选项,打开“模板”对话框(如图C),选中需要的模板,单击确定按钮。 ③根据制作的演示的需要,对模板中相应的幻灯片进行修改设置后,保存一下,即可快速制作出与模板风格相似的演示文稿。 [注意]如果在“模板”对话框中,切换到“设计模板”或“演示文稿”标签下,可以选用系统自带的模板来设计制作演示文稿。 二、母版的使用 所谓“母版”就是一种特殊的幻灯片,她包含了幻灯片文本和页脚(如日期、时间和幻灯片编号)等占位符,这些占位符,控制了幻灯片的字体、字号、颜色(包括背景色)、阴影和项目符号样式等版式要素。 母版通常包括幻灯片母版、标题母版、讲义母版、备注母版四种形式。下面,我们就来看看“幻灯片母版”和“标题母版”两个主要母版的建立和使用。 1、建立幻灯片母版 幻灯片母版通常用来统一整个演示文稿的幻灯片格式,一旦修改了幻灯片母版,则所有采用这一母版建立的幻灯片格式也随之发生改变,快速统一演示文稿的格式等要素。 ①启动Powerpoint2002,新建或打开一个演示文稿。 ②执行“视图→母版→幻灯片母版”命令,进入“幻灯片母版视图”状态,此时“幻灯片母版视图”工具条也随之被展开。 ③右击“单击此处编辑母版标题样式”字符,在随后弹出的快捷菜单中,选“字体”选项,打开“字体”对话框(如图E)。设置好相应的选项后“确定”返回。 ④然后分别右击“单击此处编辑母版文本样式”及下面的“第二级、第三级……”字符,仿照上面第③步的操作设置好相关格式。 ⑤分别选中“单击此处编辑母版文本样式”、“第二级、第三级……”等字符,执行“格式→项目符号和编号”命令,打开“项目符号和编号”对话框,设置一种项目符号样式后,确定退出,即可为相应的内容设置不同的项目符号样式。 ⑥执行“视图→页眉和页脚”命令,打开“页眉和页脚”对话框(如图F),切换到“幻灯片”标签下,即可对日期区、页脚区、数字区进行格式化设置。 ⑦执行“插入→图片→来自文件”命令,打开“插入图片”对话框,定位到事先准备好的图片所在的文件夹中,选中该图片将其插入到母版中,并定位到合适的位置上。 ⑧全部修改完成后后,单击“幻灯片母版视图”工具条上的“重命名模板”按钮,打开“重命名模板”对话框(如图G),输入一个名称(如“演示母版”)后,单击“重命名”按钮返回。 ⑨单击“幻灯片母版视图”工具条上的“关闭模板视图”按钮退出,“幻灯片母版”制作完成。 2、建立标题母版 前面我们提到,演示文稿中的第一张幻灯片通常使用“标题幻灯片”版式。现在我们就为这张相对独立的幻灯片建立一个“标题母版”,用以突出显示出演示文稿的标题。 ①在“幻灯片母版视图”状态下,按“幻灯片母版视图”工具条上的“插入新标题母版”按钮,进入“标题母版”状态。 ②仿照上面“建立幻灯片母版”的相关操作,设置好“标题母版”的相关格式。 ③设置完成后,退出“幻灯片母版视图”状态即可。 [注意]:母版修改完成后,如果是新建文稿,请仿照上面的操作,将当前演示文稿保存为模板(“演示母版.pot”),供以后建立演示文稿时调用;如果是打开的已经制作好的演示文稿,则可以仿照下面的操作,将应用到相关的幻灯片上。 [小技巧]如果想为某一个演示文稿使用多个不同的母版,可以在“幻灯片母版视图”状态下,按工具条上的“插入新幻灯片母版”和“插入新标题母版”按钮,新建一对母版(此时,大纲区又增加了一对母版缩略图,参见图I),并仿照上面的操作进行编辑修改,并“重命名”。 3、母版的应用 母版建立好了以后,下面,我们将其应用到演示文稿上。 ①启动PowerPoint2002,新建或打开某个演示文稿。并执行“视图→任务窗格”命令,展开“任务窗格”。 ②按“任务窗格”右上角的下拉按钮,在随后弹出的下拉列表中,选“幻灯片设计—设计模板”选项,打开“幻灯片设计”任务窗格。 ③双击上面的包含“母版”模板文件(如“演示母版.pot”),在随后弹出的对话框中, 点击“是(Y)”按钮,将第一对“母版”先应用到当前演示文稿的所有幻灯片上。 ④选中需要应用第二对母版的相应幻灯片,在“任务窗格”的“在此演示文稿中使用”下面,按“演示母版之二”右侧的按钮,在随后弹出的下拉列表中,选中“应用于选定幻灯片”选项即可。 [小技巧]:在大纲区中,按住Shift键,单击前、后两张幻灯片,可以同时选中连续的多张幻灯片;按住Ctrl键,分别单击相应的幻灯片,可以同时选中不连续的多张幻灯片。 注:①“标题母版”只对使用了“标题幻灯片”版式的幻灯片有效。 ②如果发现某个母版不能应用到相应的幻灯片上,说明该幻灯片没有使用母版对应的版式,请修改版式后重新应用。 ③如果对应用的母版的格式不满意,可以仿照上面建立母版的操作,对母版进行修改,或者,直接手动修改相应的幻灯片来美化和修饰你的演示文稿 .满意请采纳,谢谢喔(⊙o⊙) 本回答被提问者采纳
一、模板的使用 1、把自己制作好的演示文稿保存为模板 如果我们经常需要制作风格、版式相似的演示文稿,我们就可以先制作好其中一份演示文稿,然后将其保存为模板,以后直接调用修改就行了。 ①制作好演示文稿后,执行“文件→另存为”命令,打开“另存为”对话框(如图A)。 ②按下端“保存类型”右侧的下拉按钮,在随后出现的下拉列表中,选择“演示文稿设计模板(*.pot)”选项。 ③为模板取名(如“常用演示.pot”),然后按下“保存”按钮即可(参见图A)。 [小技巧]以后遇到要重装系统时,进入“系统盘:\Documents and Settings\Administrator\Application Data\Microsoft\Templates”文件夹,将保存的模板文件(“常用演示.pot”)复制到另外地方,系统重装后,再复制到上述文件夹中,即可直接使用保存的模板。 [注意] ①上述操作是在windows xp系统下,其他系统请仿照操作。 ②“Application Data”文件夹是隐藏属性的,需要将其显示出来,才能对其进行操作。 2、模板的调用 ①启动PowerPoint2002,执行“文件→新建”命令,展开“新建演示文稿”任务窗格(如图B)。 ②单击其中的“通用模板”选项,打开“模板”对话框(如图C),选中需要的模板,单击确定按钮。 ③根据制作的演示的需要,对模板中相应的幻灯片进行修改设置后,保存一下,即可快速制作出与模板风格相似的演示文稿。 [注意]如果在“模板”对话框中,切换到“设计模板”或“演示文稿”标签下,可以选用系统自带的模板来设计制作演示文稿。 二、母版的使用 所谓“母版”就是一种特殊的幻灯片,她包含了幻灯片文本和页脚(如日期、时间和幻灯片编号)等占位符,这些占位符,控制了幻灯片的字体、字号、颜色(包括背景色)、阴影和项目符号样式等版式要素。 母版通常包括幻灯片母版、标题母版、讲义母版、备注母版四种形式。下面,我们就来看看“幻灯片母版”和“标题母版”两个主要母版的建立和使用。 1、建立幻灯片母版 幻灯片母版通常用来统一整个演示文稿的幻灯片格式,一旦修改了幻灯片母版,则所有采用这一母版建立的幻灯片格式也随之发生改变,快速统一演示文稿的格式等要素。 ①启动Powerpoint2002,新建或打开一个演示文稿。 ②执行“视图→母版→幻灯片母版”命令,进入“幻灯片母版视图”状态,此时“幻灯片母版视图”工具条也随之被展开。 ③右击“单击此处编辑母版标题样式”字符,在随后弹出的快捷菜单中,选“字体”选项,打开“字体”对话框(如图E)。设置好相应的选项后“确定”返回。 ④然后分别右击“单击此处编辑母版文本样式”及下面的“第二级、第三级……”字符,仿照上面第③步的操作设置好相关格式。 ⑤分别选中“单击此处编辑母版文本样式”、“第二级、第三级……”等字符,执行“格式→项目符号和编号”命令,打开“项目符号和编号”对话框,设置一种项目符号样式后,确定退出,即可为相应的内容设置不同的项目符号样式。 ⑥执行“视图→页眉和页脚”命令,打开“页眉和页脚”对话框(如图F),切换到“幻灯片”标签下,即可对日期区、页脚区、数字区进行格式化设置。 ⑦执行“插入→图片→来自文件”命令,打开“插入图片”对话框,定位到事先准备好的图片所在的文件夹中,选中该图片将其插入到母版中,并定位到合适的位置上。 ⑧全部修改完成后后,单击“幻灯片母版视图”工具条上的“重命名模板”按钮,打开“重命名模板”对话框(如图G),输入一个名称(如“演示母版”)后,单击“重命名”按钮返回。 ⑨单击“幻灯片母版视图”工具条上的“关闭模板视图”按钮退出,“幻灯片母版”制作完成。 2、建立标题母版 前面我们提到,演示文稿中的第一张幻灯片通常使用“标题幻灯片”版式。现在我们就为这张相对独立的幻灯片建立一个“标题母版”,用以突出显示出演示文稿的标题。 ①在“幻灯片母版视图”状态下,按“幻灯片母版视图”工具条上的“插入新标题母版”按钮,进入“标题母版”状态。 ②仿照上面“建立幻灯片母版”的相关操作,设置好“标题母版”的相关格式。 ③设置完成后,退出“幻灯片母版视图”状态即可。 [注意]:母版修改完成后,如果是新建文稿,请仿照上面的操作,将当前演示文稿保存为模板(“演示母版.pot”),供以后建立演示文稿时调用;如果是打开的已经制作好的演示文稿,则可以仿照下面的操作,将应用到相关的幻灯片上。 [小技巧]如果想为某一个演示文稿使用多个不同的母版,可以在“幻灯片母版视图”状态下,按工具条上的“插入新幻灯片母版”和“插入新标题母版”按钮,新建一对母版(此时,大纲区又增加了一对母版缩略图,参见图I),并仿照上面的操作进行编辑修改,并“重命名”。 3、母版的应用 母版建立好了以后,下面,我们将其应用到演示文稿上。 ①启动PowerPoint2002,新建或打开某个演示文稿。并执行“视图→任务窗格”命令,展开“任务窗格”。 ②按“任务窗格”右上角的下拉按钮,在随后弹出的下拉列表中,选“幻灯片设计—设计模板”选项,打开“幻灯片设计”任务窗格。 ③双击上面的包含“母版”模板文件(如“演示母版.pot”),在随后弹出的对话框中, 点击“是(Y)”按钮,将第一对“母版”先应用到当前演示文稿的所有幻灯片上。 ④选中需要应用第二对母版的相应幻灯片,在“任务窗格”的“在此演示文稿中使用”下面,按“演示母版之二”右侧的按钮,在随后弹出的下拉列表中,选中“应用于选定幻灯片”选项即可。 [小技巧]:在大纲区中,按住Shift键,单击前、后两张幻灯片,可以同时选中连续的多张幻灯片;按住Ctrl键,分别单击相应的幻灯片,可以同时选中不连续的多张幻灯片。 注:①“标题母版”只对使用了“标题幻灯片”版式的幻灯片有效。 ②如果发现某个母版不能应用到相应的幻灯片上,说明该幻灯片没有使用母版对应的版式,请修改版式后重新应用。 ③如果对应用的母版的格式不满意,可以仿照上面建立母版的操作,对母版进行修改,或者,直接手动修改相应的幻灯片来美化和修饰你的演示文稿 .
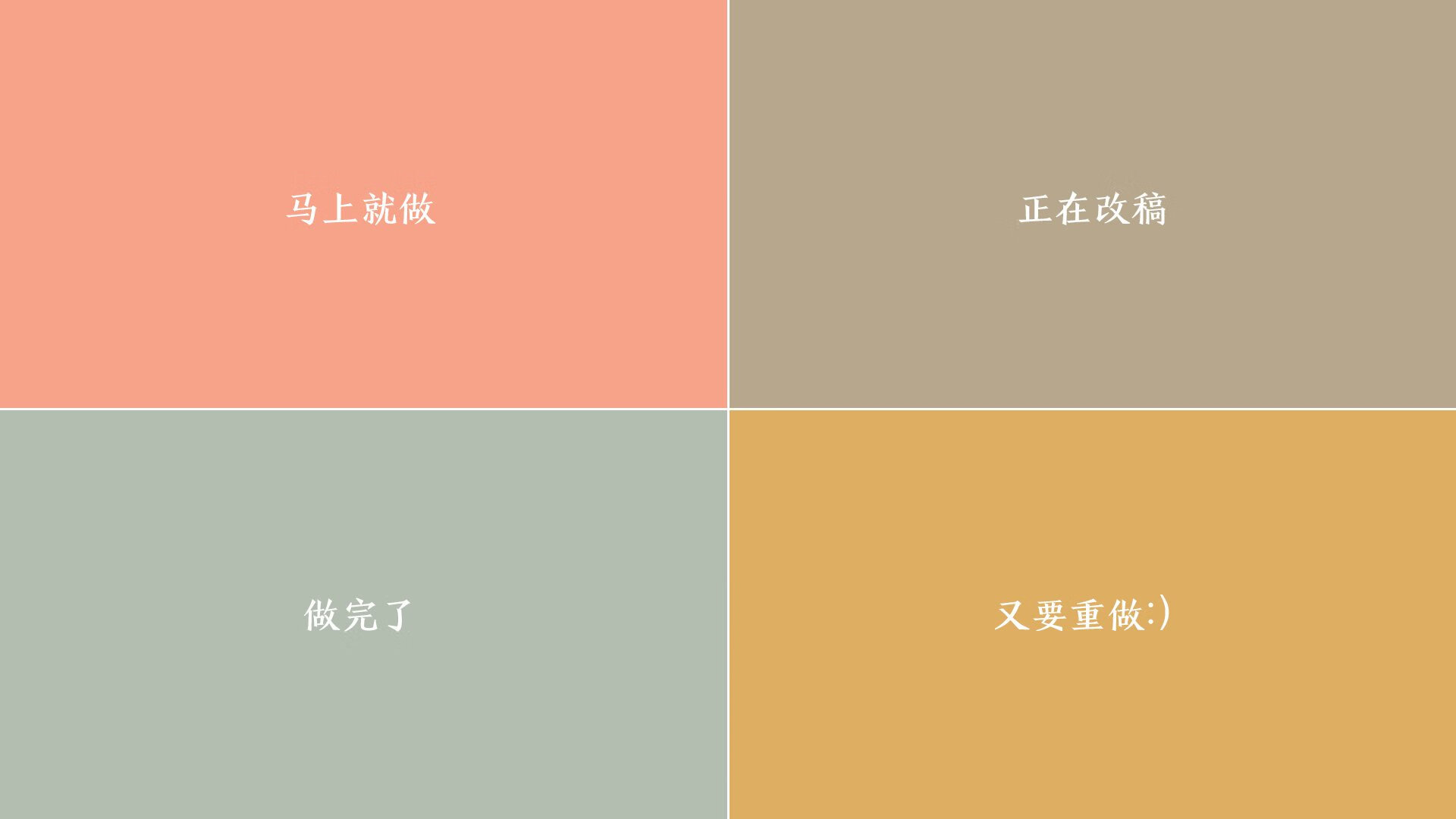
新建空白的页面----添加自己需要的元素----制作----添加动画仅此而已
1.打开PowerPoint2007,在空白的幻灯片中单击鼠标右键,在右键菜单命令中选择设置背景格式。 2.在弹出的设置背景格式对话框的填充选项中,选择图片或纹理填充,然后单击文件按钮。 3.在弹出的菜单中找到所要导入到PPT中的图片背景,单击插入按钮,然后依次选择全部应用,关闭,即可看到PPT的背景已经变成了导入的图片。
1.打开PowerPoint2007,在空白的幻灯片中单击鼠标右键,在右键菜单命令中选择设置背景格式。2.在弹出的设置背景格式对话框的填充选项中,选择图片或纹理填充,然后单击文件按钮。3.在弹出的菜单中找到所要导入到PPT中的图片背景,单击插入按钮,然后依次选择全部应用,关闭,即可看到PPT的背景已经变成了导入的图片。 本回答由网友推荐
可以
工具/材料:ppt软件1.首先打开PPT软件,然后在需要编辑的ppt页面点击右键鼠标,选择“设置背景格式”。2.然后在填充下选择图片或纹理填充,在插入里点击文件。3.然后从电脑里面选择自己想要设置的图片背景,点击插入。4.插入了图片之后,在PPT里面点击插入下面的文本框工具,选择横排或者竖直的文本框。5.然后输入需要编辑的文字即可,这样就将自己的图片作为背景,并在上面编辑文字。
制作ppt时,要把自己的图片作为背景,并在上面编辑文字,以ppt2007为例,步骤如下:打开ppt,在特定的幻灯片上右击鼠标,选择“设置背景格式”;点击“填充”,勾选“图片或纹理填充”,在“插入自”那里点击“文件”;从电脑选择要做背景的图片,点击“插入”,关闭“设置背景格式”的窗口;点击“插入”下面的“文本框”,选择横排或者竖直的文本框;在插入了背景的幻灯片上点击鼠标并输入特定的文字即可。
03版 :在PPT的编辑页面,单击右键,选择背景,然后选图片——来自文件,找到你需要的图片确定就好了。07版 :在PPT的编辑页面,单击右键,选择设置背景格式,然后填充里边选图片或纹理,再选来自文件,找到你需要的图片确定就好了。
点击右键--选择背景——图片——下方的填充效果——选择图片——应用 即可
插入—图片—来自文件夹 然后选自己想要的图片 加好图片后 右键单击选着叠放次序—置于底层 本回答被提问者采纳
你自己的想法是什么?
首先打开一个空白PPT,在文档空白处右击,选择背景。 更多追问追答 追问 那说说 追答 点击确定后,会回到背景对话窗口,可以选择全部应用,应用或者预览。全部应用就是应用于整篇文档,应用是只应用于当前文档。应用完之后,就完成了将自己的图片设置为PPT背景图的步骤,然后就可以编辑文档了,将自己的文字、图片等等添加进去,这些内容都是在背景图前面的。大概的方法就是这样子,更多具体的方法你可以到ppt大学学习,相信你可以学习到更多的ppt制作方法。 追问 然后接着怎么样? 追答 空白处不要在文本框内。在弹出的背景对话窗口中,有个下拉箭头,可以选择填充颜色,如果想用自己的图片的话选择填充效果。在填充效果对话窗口里选择图片,然后找到自己想作为背景的图片。小编这里用了PPT软件自身的一个背景图示例。 本回答由提问者推荐
点击菜单栏里的插入,插入图片(你喜欢的那张),右键单击图片选择叠放次序,至于底层就行了 本回答由网友推荐
点击插入,图片,来自文件,然后放大,和文本框一样就好,然后右键,叠放次序,至于底层就可以了

插曲图片,然后把图片拉大
so easy!你给我邮箱和PPT主题,我给你做
可以这么做插入-图片-来自你要的图片再把图片放大,成背景徒
选择图片插入,设置图片属性,文字浮于图片上方~