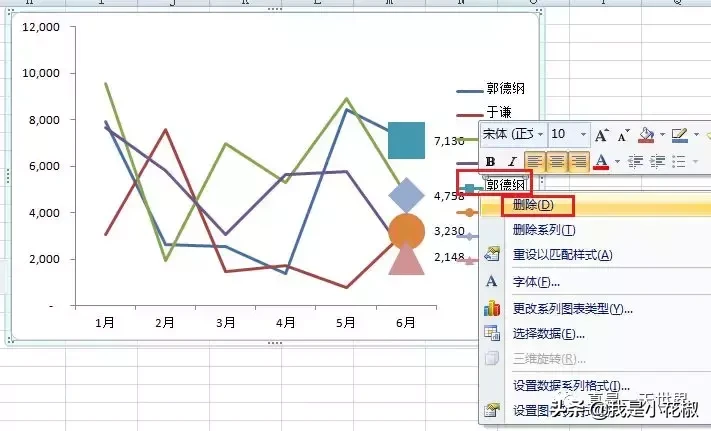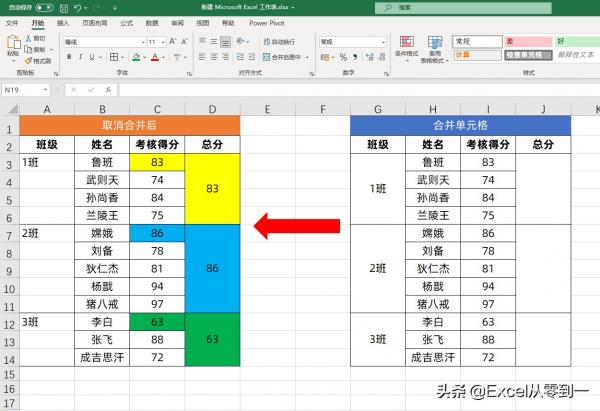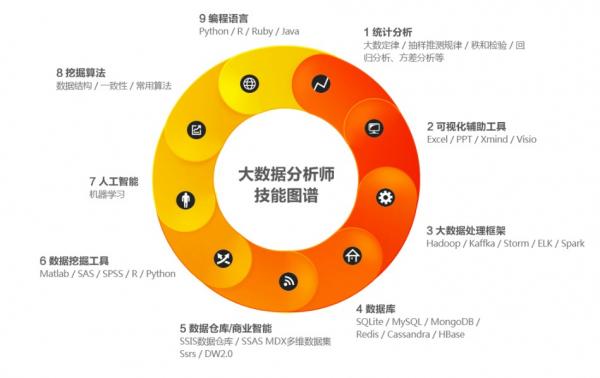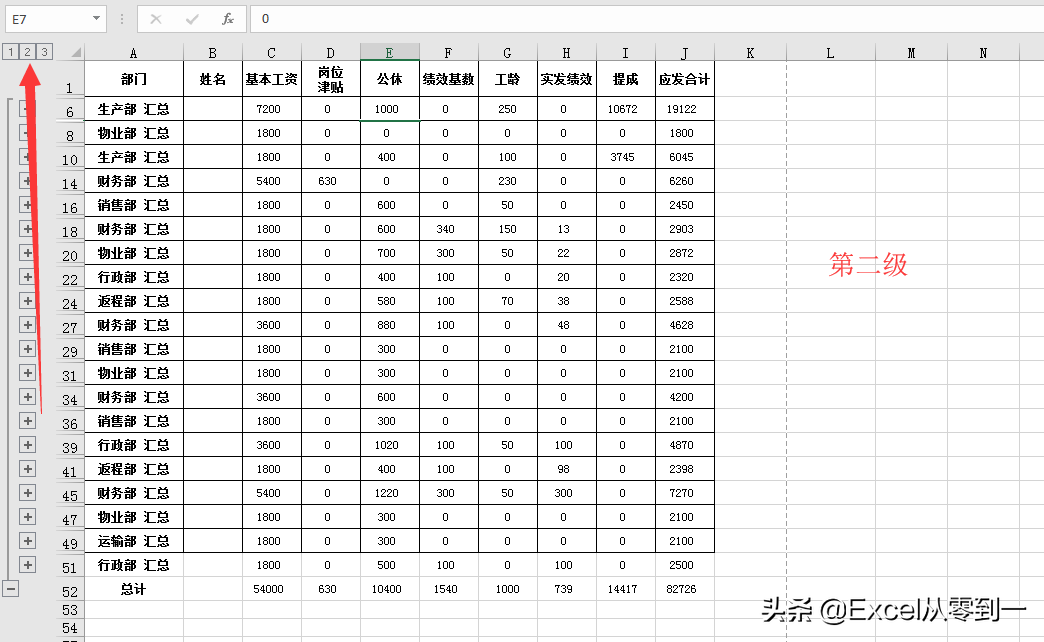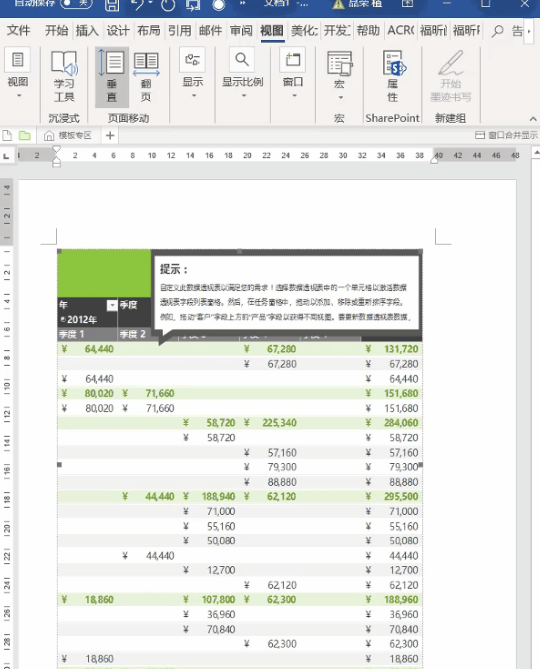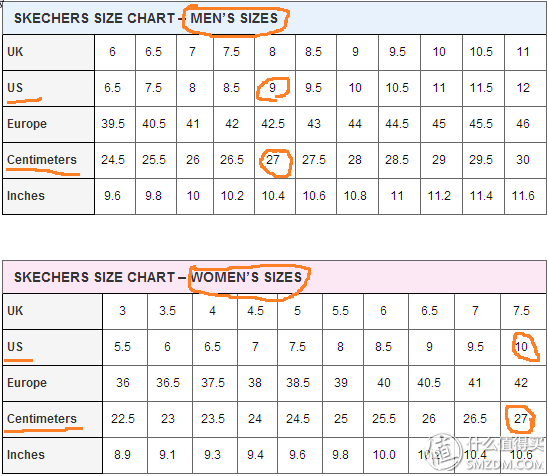09月22日, 2014 179次
excel震动条(Excel 用震动条遏制的动静图表)
即日再教一个新的控件的应用,比方用震动条遏制的动静图表。

案例:

将以次数据表做出用震动条动静遏制的图表,功效如图二。
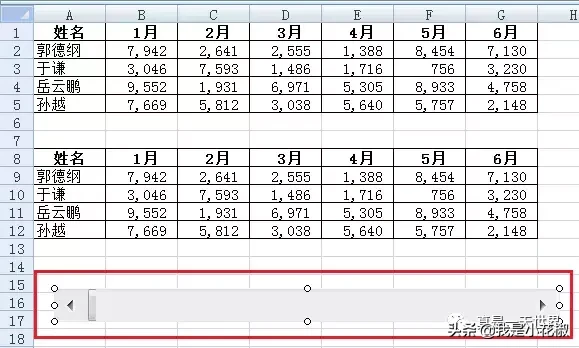
处置计划:
1. 将所有表格复制、粘贴到原表格下方
2. 点击菜单栏的“开拓东西” -->“插入”-->“震动条”,震动条就会展示
3. 右键单击震动条 --> 采用“树立控件方法”
4. 树立如次,其余用默许值:
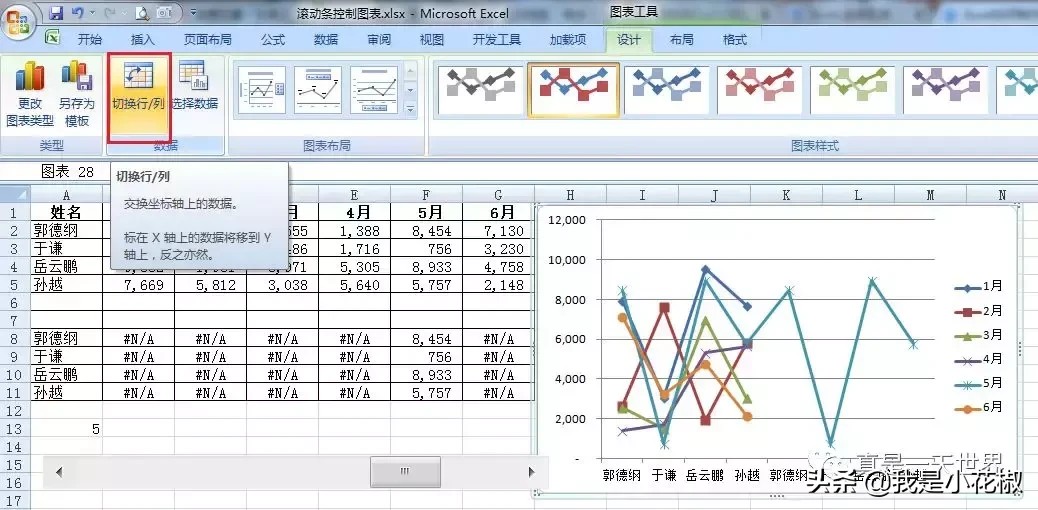
最小值:1
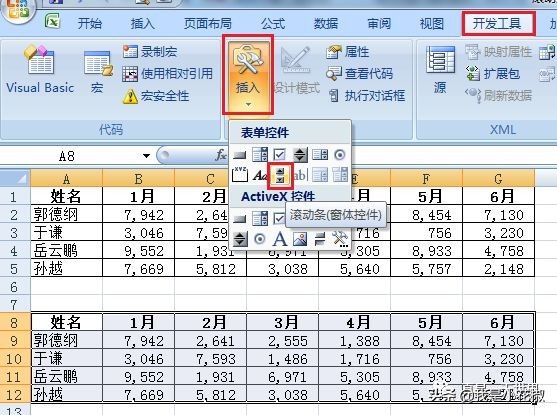
最大值:6(由于本例所有 6 个月)
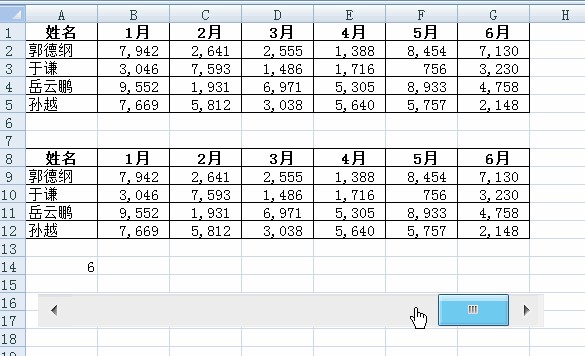
步长:1
单位格链接:指定一个本人简单的场所
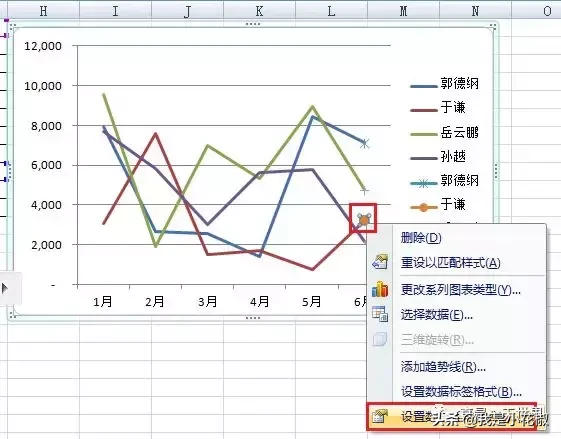
5. 此刻震动条的树立仍旧实行,点击安排箭镞,单位格链接的数字会随之变革
6. 在 B9 中输出以次公式,向右向下拖动:
=IF(INDEX($B2:$G2,0,$A$14)=B2,B2,NA())
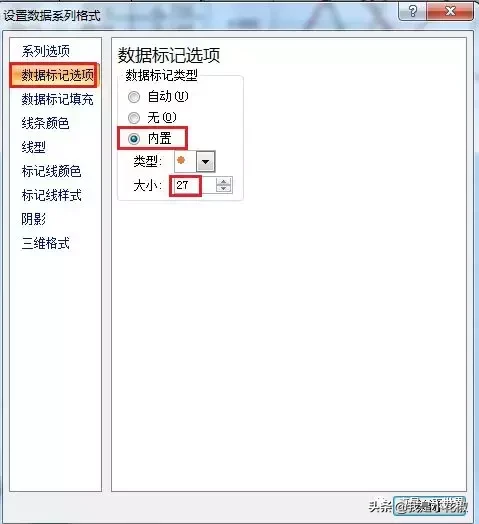
公式证明:
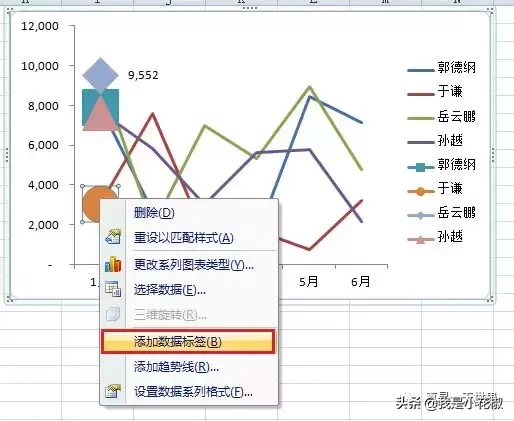
INDEX($B2:$G2,0,$A$14):搜索 $B2:$G2 中的第 $A$14 列
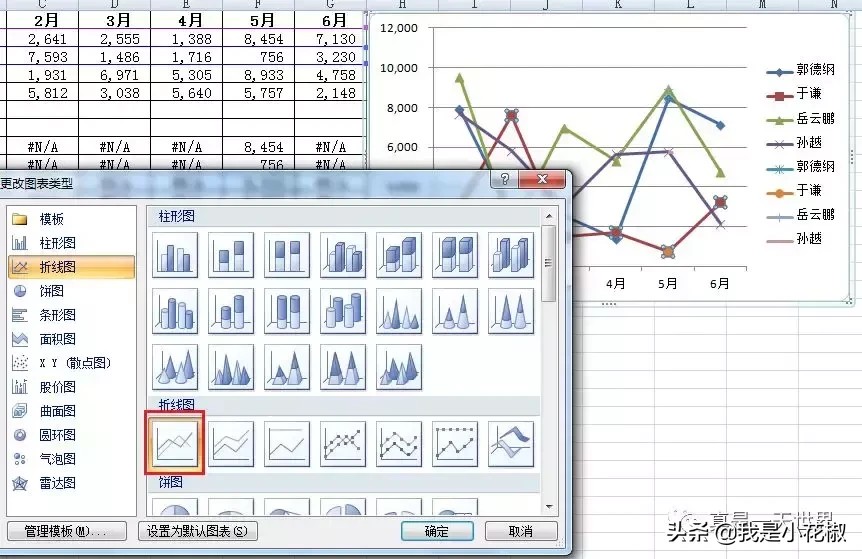
即使上述值 = B2,那就表露该值
要不,就表露 NA
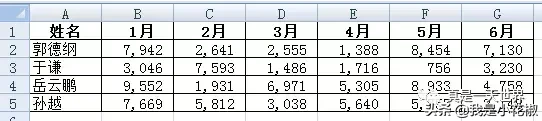
* 用 NA() 因变量的蓄意是为了让没有选中的列在创造图表的功夫不表露线条,要不的话,线条仍旧会展示,表露口口网 0 值,就达不到咱们须要的动静图功效了
7. 这是安排拖动震动条时,公式表格中的数据变革功效
8. 此刻数据局部仍旧实行,发端做折线图:
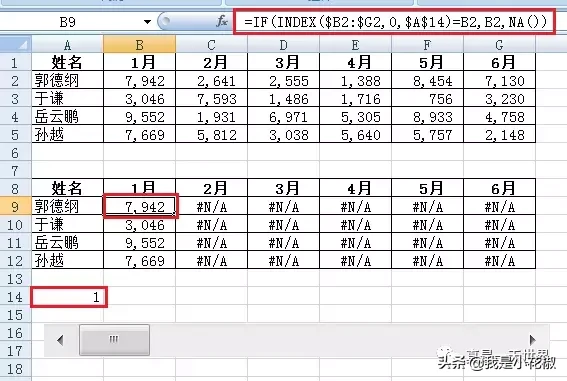
复选红框局部的数据地区:按住 Ctrl 键,用鼠标采用,即可实行
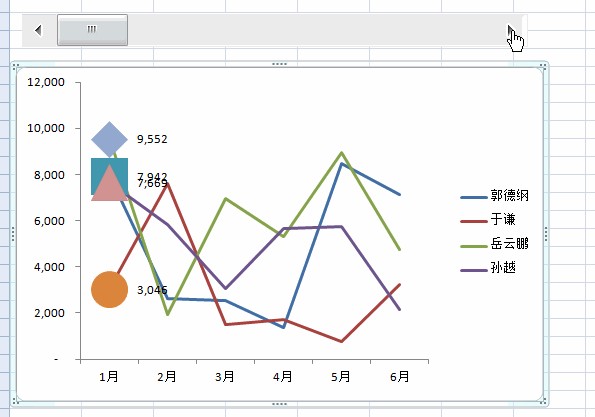
点击菜单栏的“插入”-->“折线图”--> 采用“带数据标志的折线图”
9. 点击菜单栏的“切换队伍”,将人名放到横轴
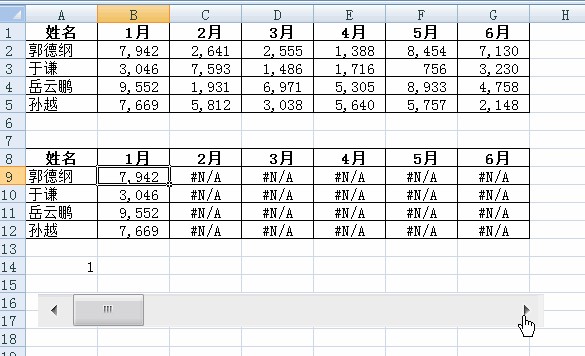
10. 顺序选中第 2 到第 5 行数据对应的折线图 --> 右键单击 --> 采用“折线图”
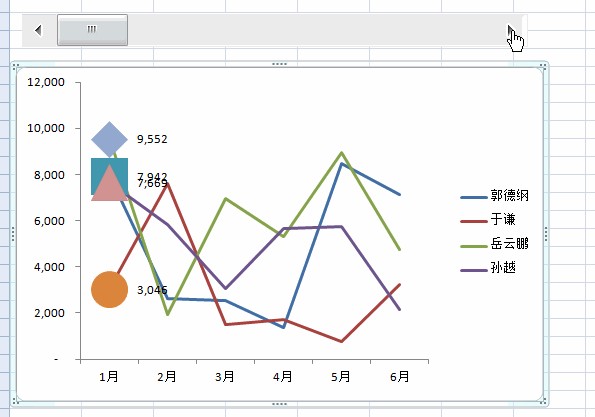
11. 顺序选中第 8 到第 11 行数据对应的折线图 --> 右键单击 --> 采用“树立数据系列方法”
12. 在弹出的对话框中采用“数据标志选项”-->“内置” --> 输出须要的巨细,比方本例我用 口口网27
13. 树立实行后,圆点就变大了。依样实行第 8 到第 11 行数据对应的一切折线树立,而后简略网格线
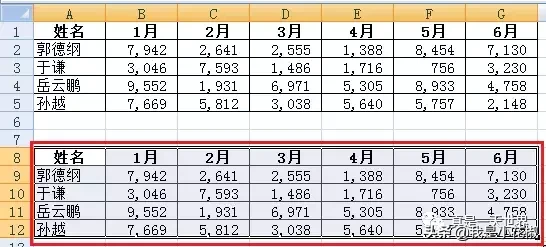
14. 右键单击第 8 到第 11 行数据对应的折线 --> 采用“增添数据标签”,给动静折线顺序加上数据标签
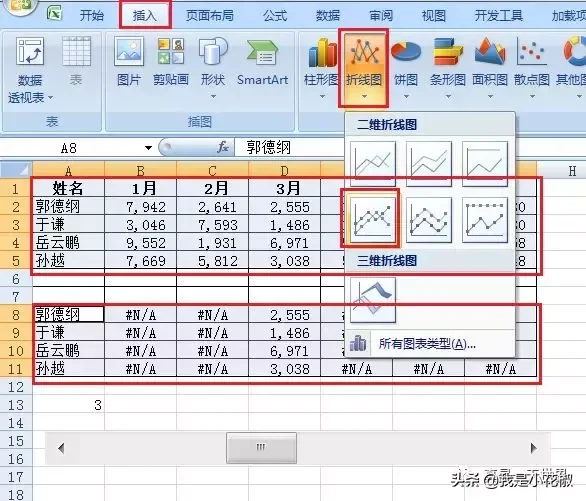
1口口网5. 此刻咱们把图例方法中反复的人名简略:顺序选中要简略的人名 --> 右键单击 --> 点击“简略”
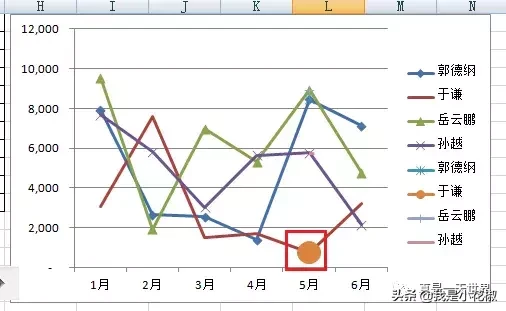
16. 此刻就仍旧实行了,以次即是本质运用功效