09月22日, 2014 167次
Ubuntu Server 18.04安装前的准备工作
使用虚拟机安装Linux
在学习Linux时,为了满足日常办公、游戏影音的需要,相信绝大多数同学的台式机或者笔记本上通常安装的操作系统是Windows10或者是macOS11。此时可以借助虚拟机软件来安装CentOS8.4,Windows上常用使用的虚拟机软件是VMware WorkStation Pro,而macOS上使用的虚拟机软件是Pallels Desktop。不过这俩虚拟机软件都是要收费的,经济允许的同学还是建议支持下正版吧。
使用虚拟机来虚拟硬件,调用宿主机的硬件资源来安装和使用CentOS,这样的好处是即使虚拟机中的操作系统崩溃,也不会对宿主机(Windows,macOS)有什么影响,而且也不用额外再去购买昂贵的服务器,因为在虚拟机中安装、使用CentOS和服务器上的使用几乎一模一样。

上面给出了四个Linux的发行版本后续百思特网都会教大家使用以及在其基础之上搭建各种服务,我这里会教大家安装两个版本,分别是CentOs8.4和Ubuntu Server 18.04,其他两个版本也就是CentOS7.9和Ubuntu Server 20.04请大家自行安装,要学会举一反三。
VMware WorkStation Pro的安装
在使用VMware WorkStation Pro 安装CentOS8之前需要先下载VMware WorkStation Pro,VMware WorkStation的官网地址https://www.vmware.com/cn/products/workstation-pro.html,还是建议大家去官网下载VMware WorkStation Pro
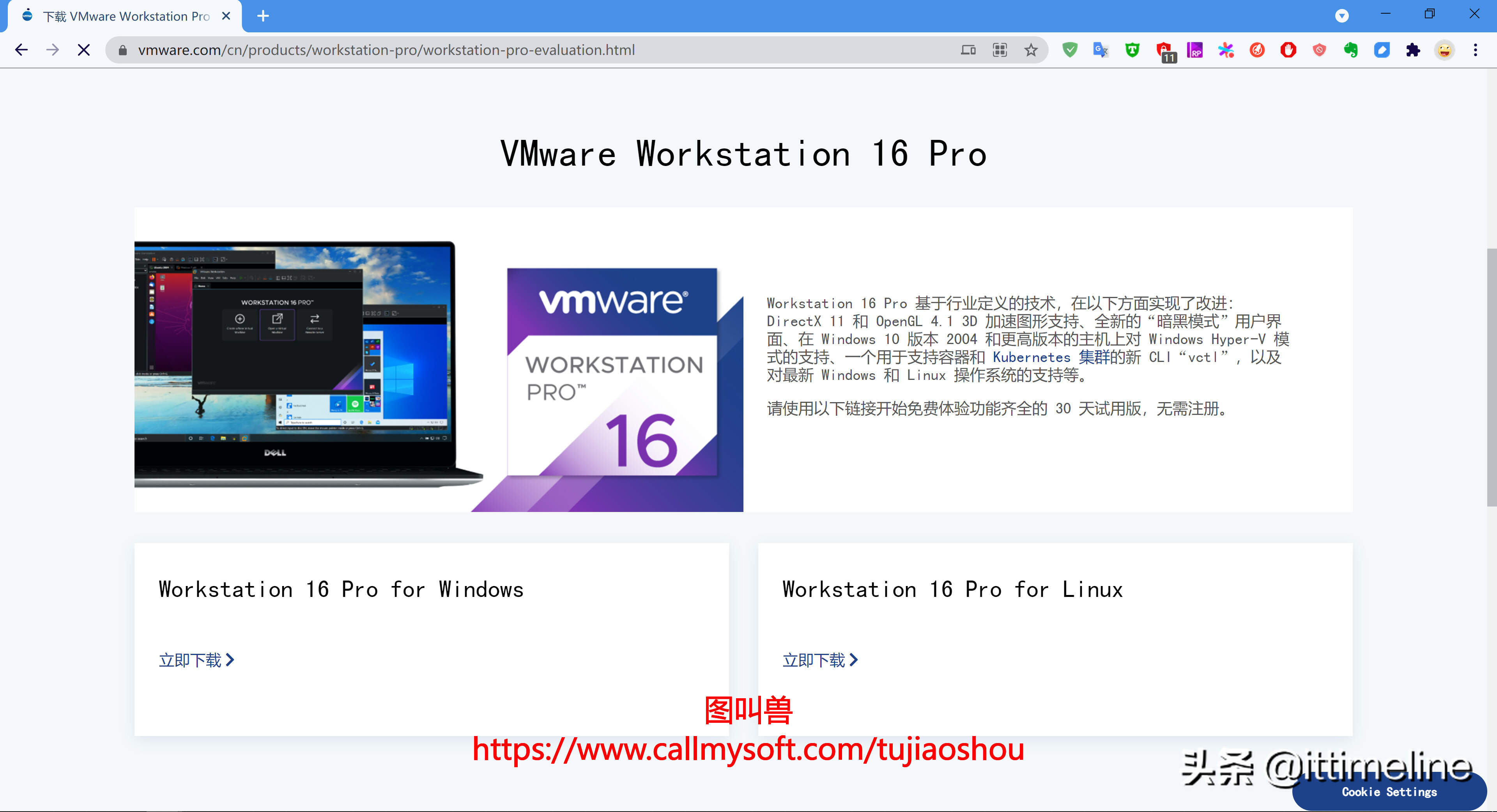
在下载完VMware-workstation-full-16.1.2-17966106.exe后就可以启动安装程序跟着安装向导的步骤安装即可。
- 欢迎使用VMware WorkStation Pro安装向导

2.最终用户许可协议
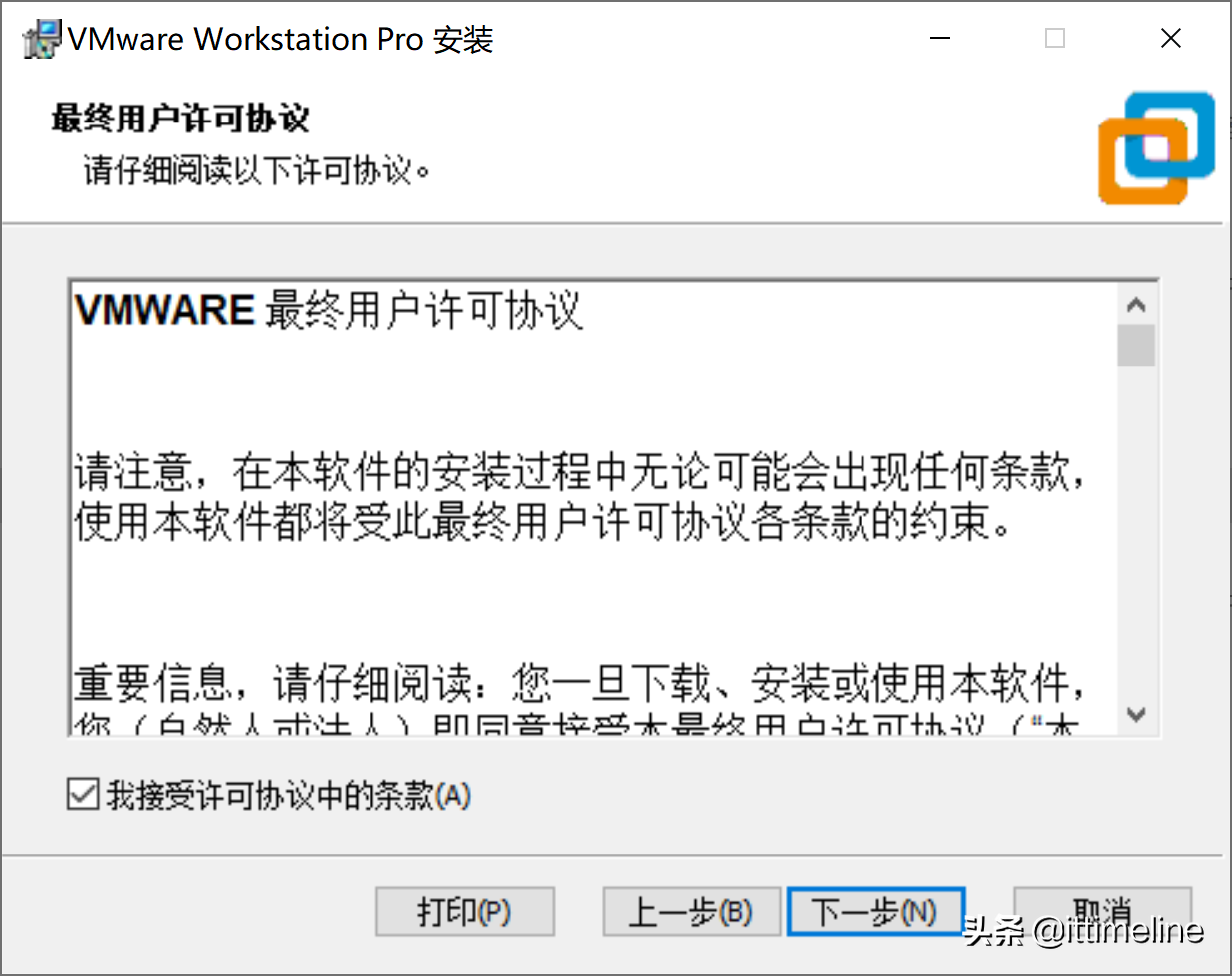
3.自定义安装
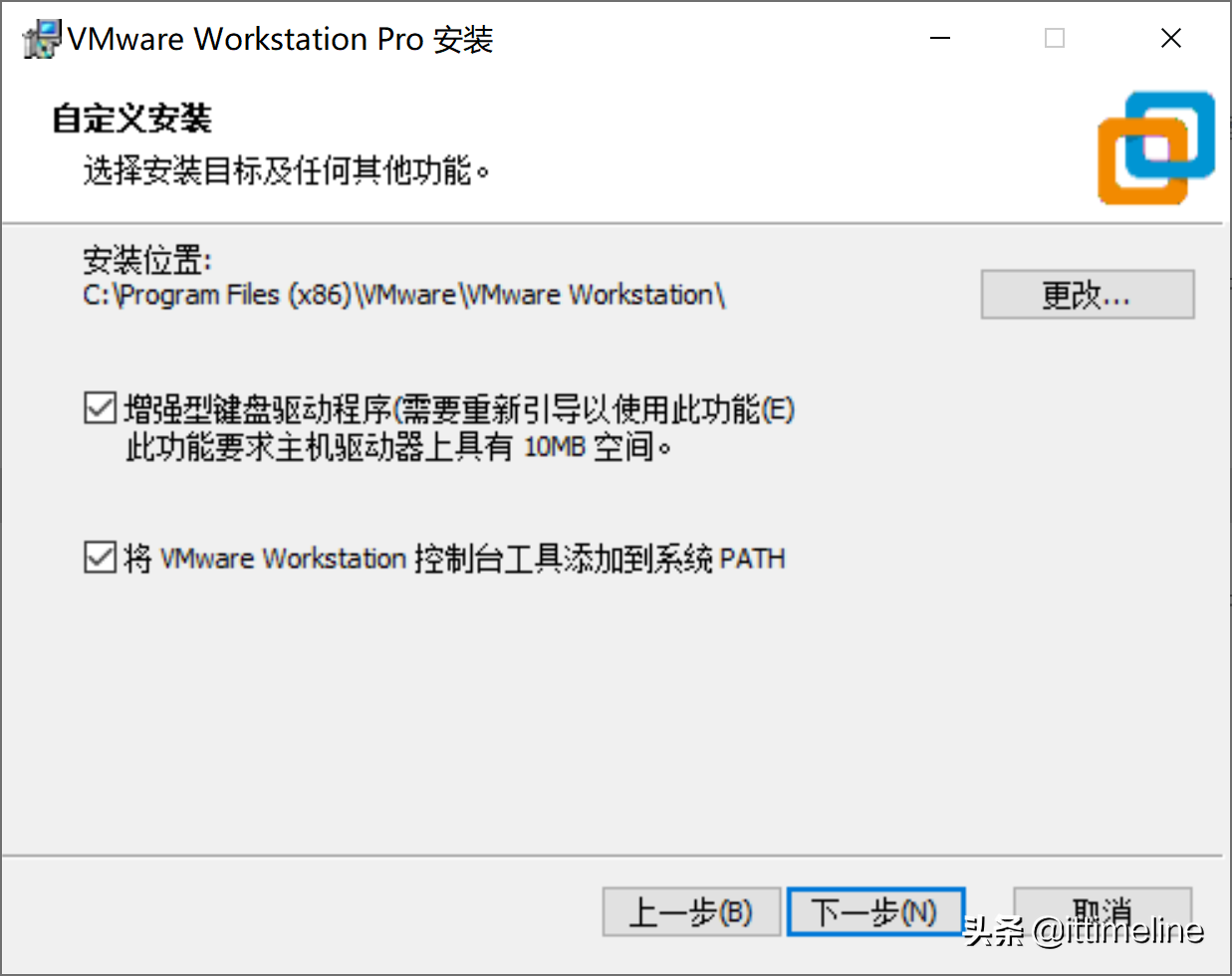
4.用户体验设置
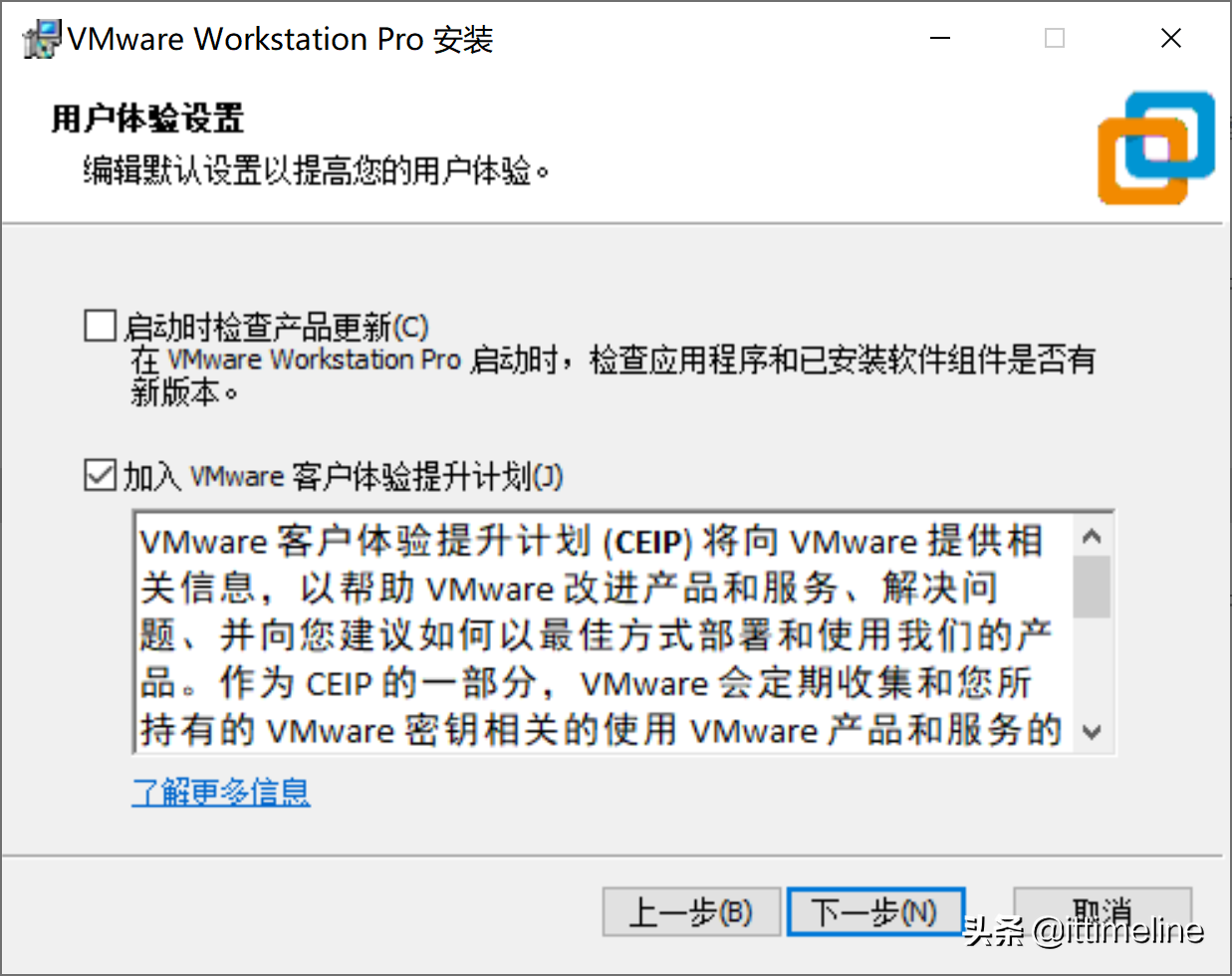
5.快捷方式
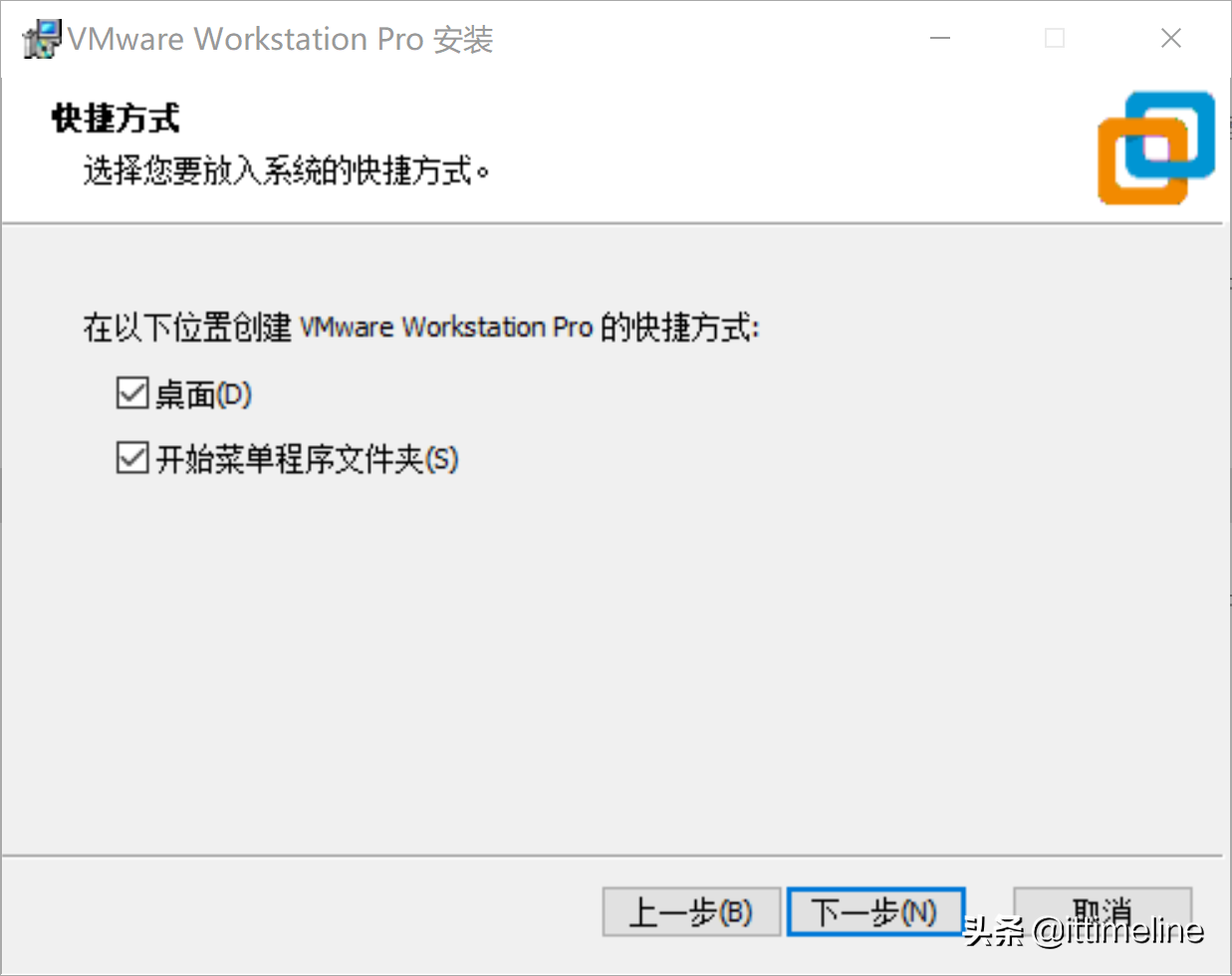
6.已准备好安装 VMware WorkStation Pro
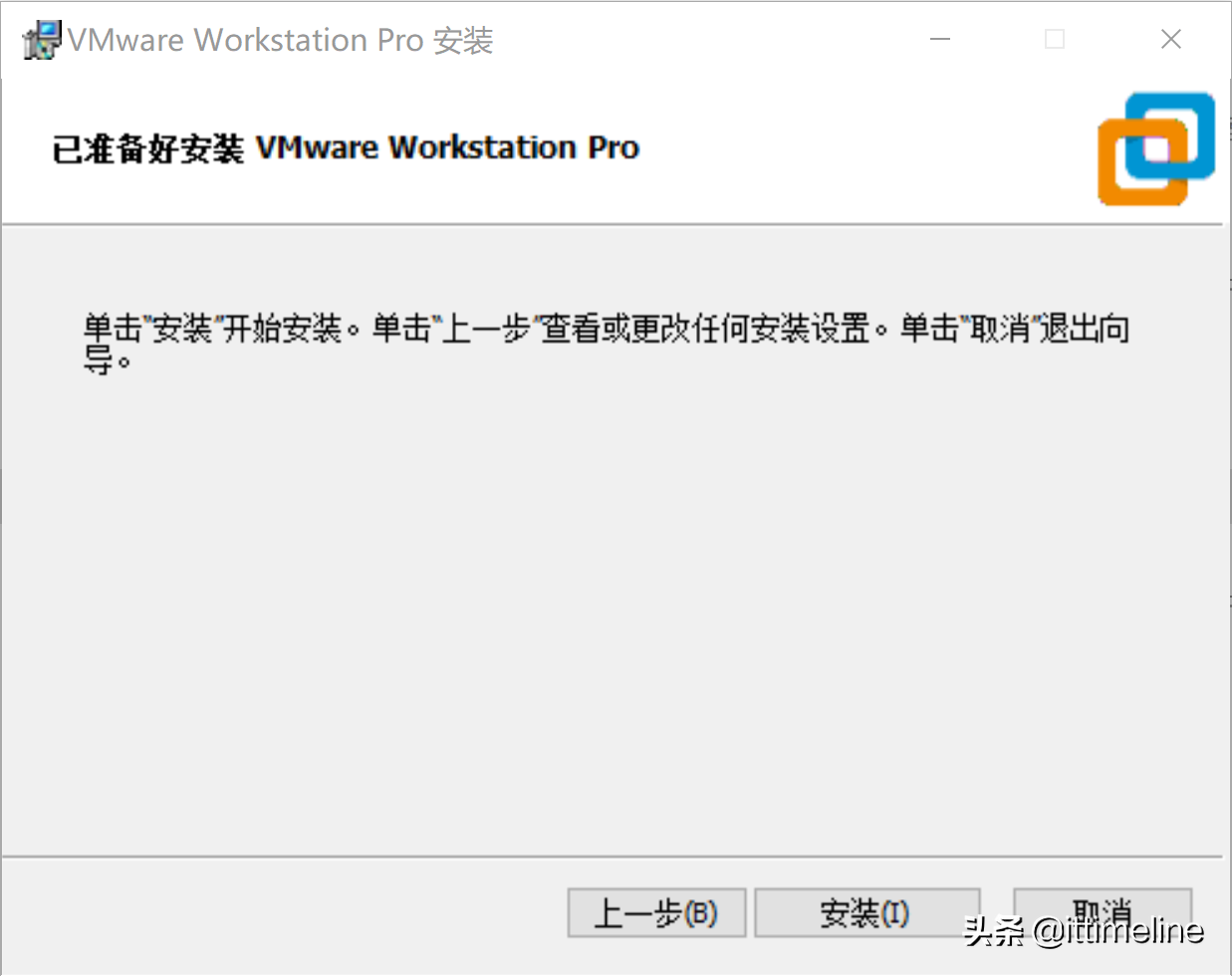
7.正在安装VMware WorkStation Pro
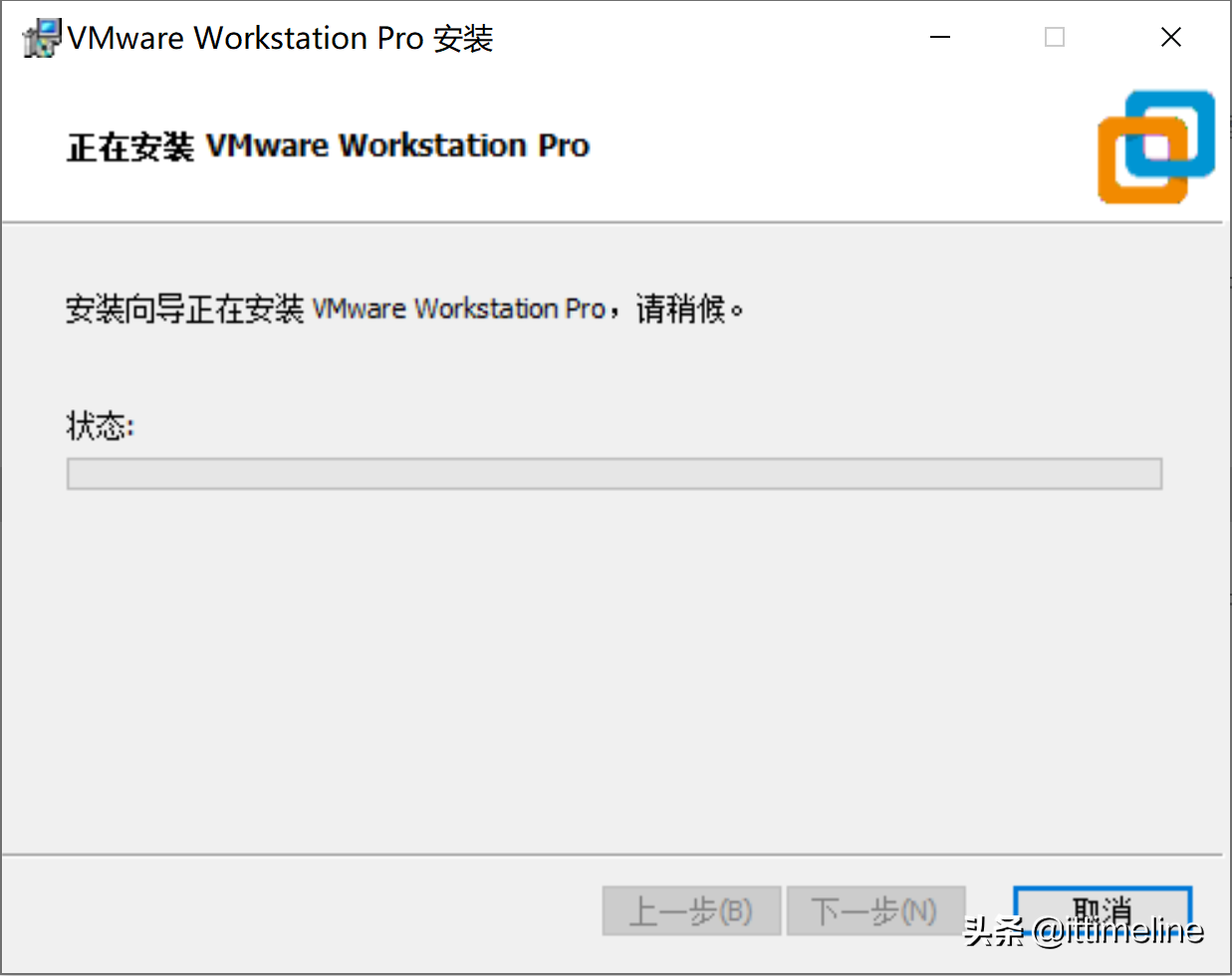
8.VMware WorkStation Pro 安装向导已经完成
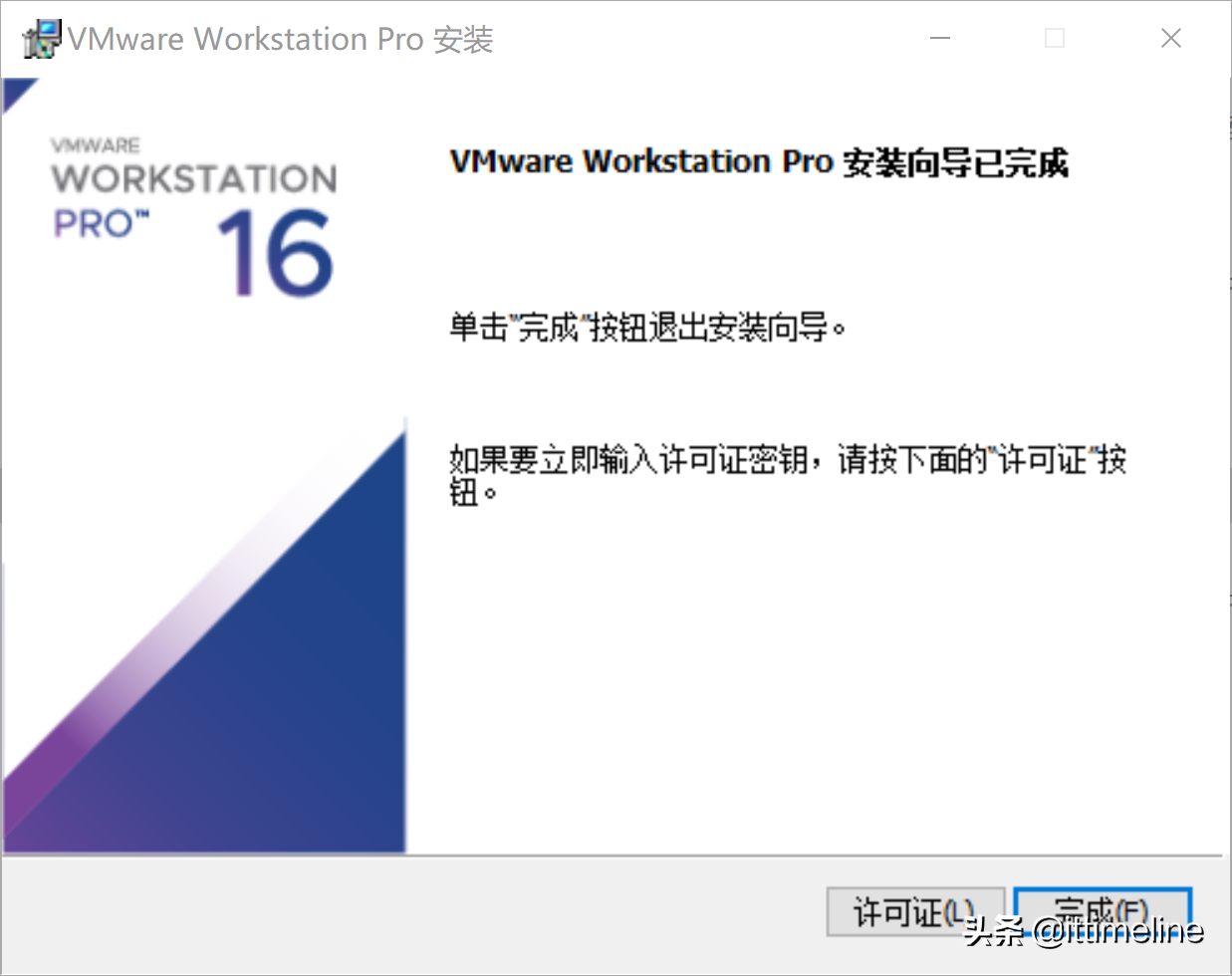
如果购买过官方的许可证,此时也可以输入许可证
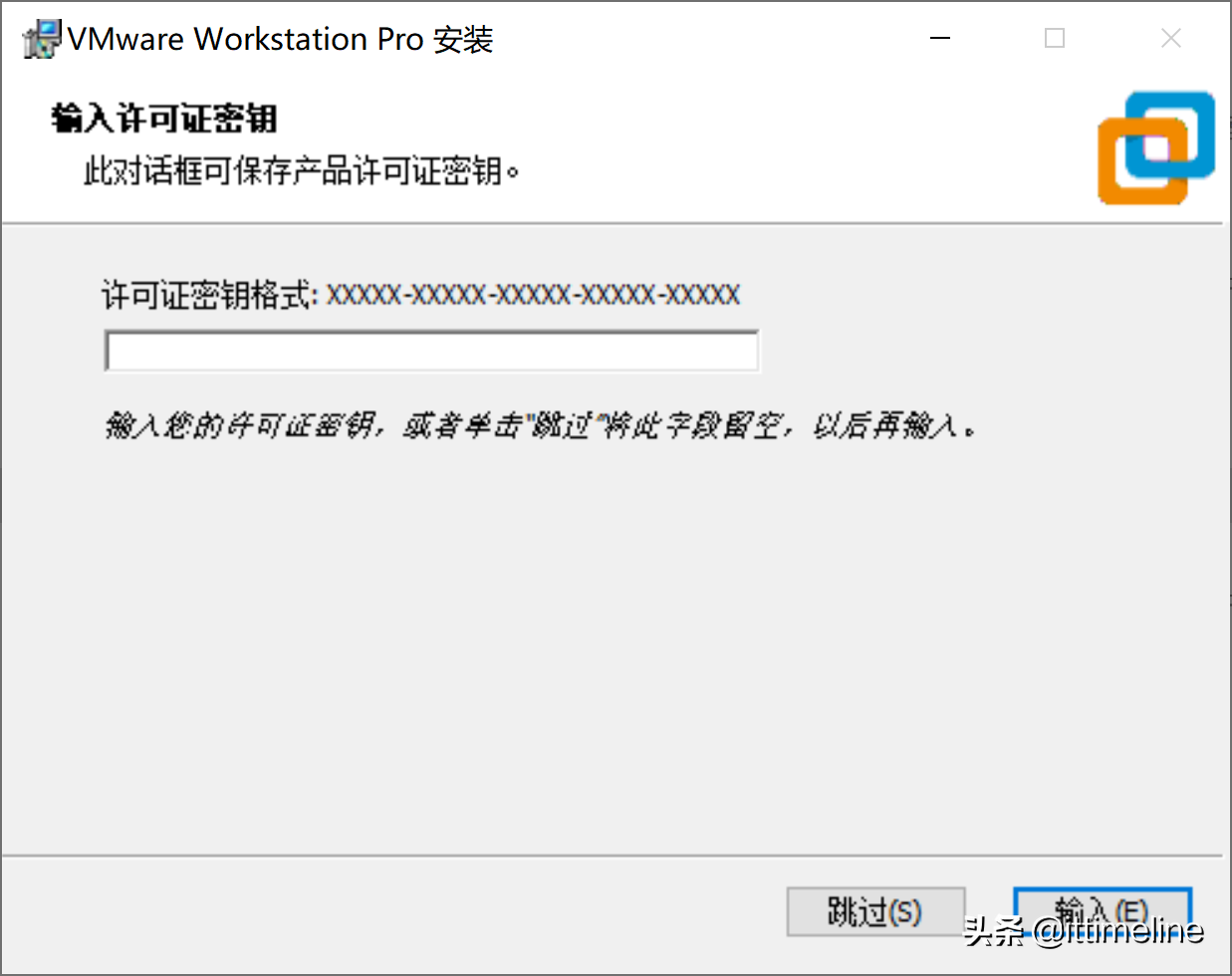
最后单机完成退出安装向导
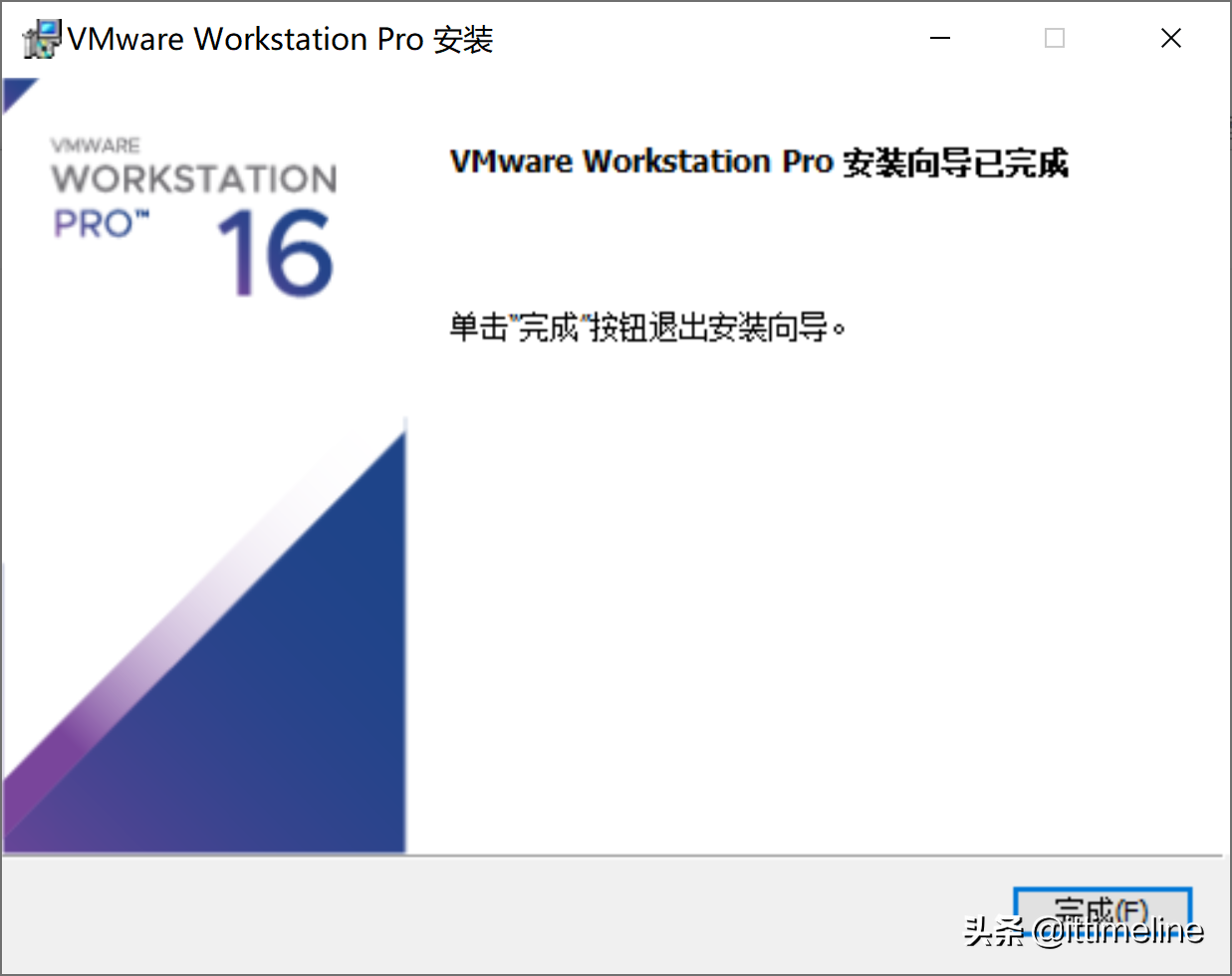
不过需要重启系统,对VMware WorkStation Pro进行的配置才能生效。
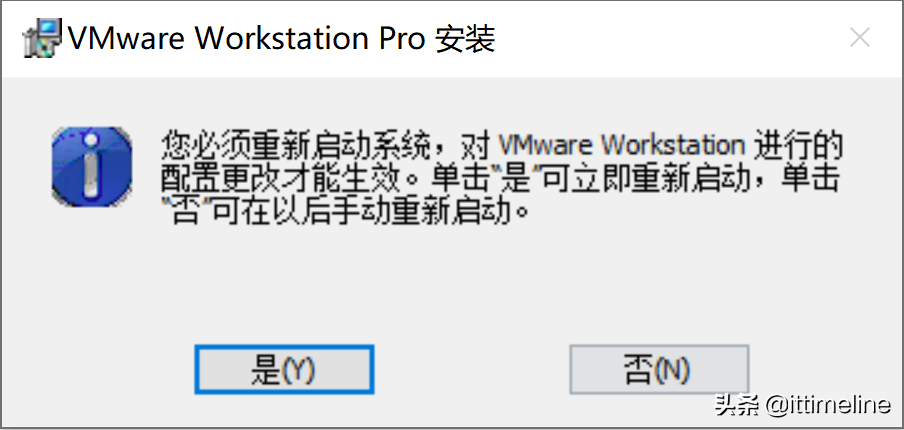
本文演示的环境是基于Windows10系统上安装 VMWare WorkStation 16 Pro
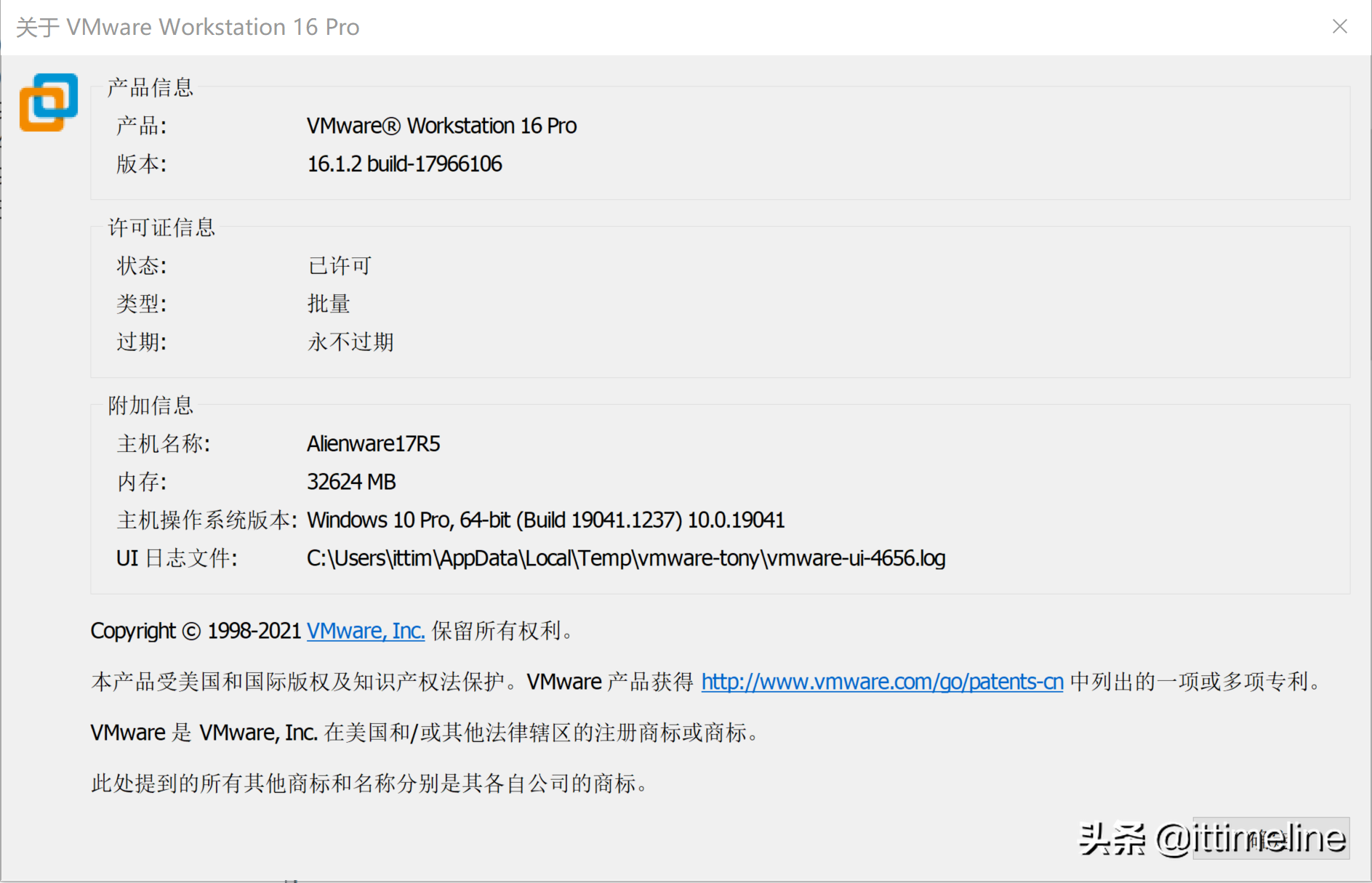
Ubuntu Server18.04的下载
关于Ubuntu Server 安装镜像的下载大家可以访问官网下载即可,其地址是https://releases.ubuntu.com/ ,但是大家可能会觉得不知道下载哪个安装文件
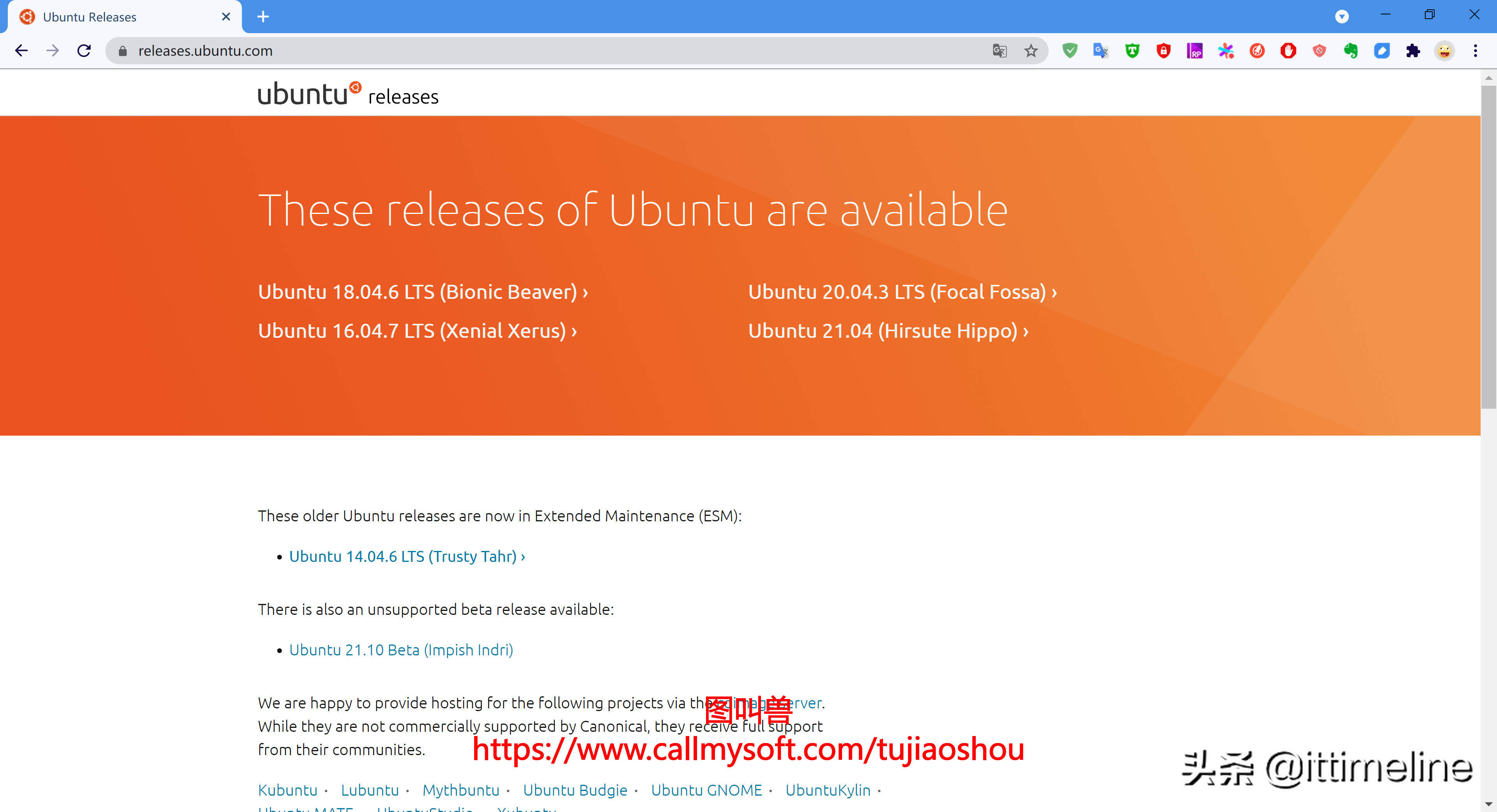
为了省事,也可以直接将下面的两链接地址复制到迅雷中下载即可Ubuntu Server 18.04 下载地址 https://releases.ubuntu.com/18.04/ubuntu-18.04.6-live-server-amd64.isoUbuntu Server 20.04.3下载地址 https://releases.ubuntu.com/20.04/ubuntu-20.04.3-live-server-amd64.iso
VMware WorkStation Pro安装Ubuntu Server 18.04
创建虚拟机
在使⽤VMware WorkStation 安装Ubuntu Server 18.04 之前需要创建虚拟机,此时实际上就是使⽤宿主机的硬件模拟⼀台计算机在模拟计算机时使用的宿主机(即Windows10的那台机器)的硬件,我这里的硬件配置如下,仅供参考,因为宿主机的硬件配置会决定虚拟机的硬件配置。
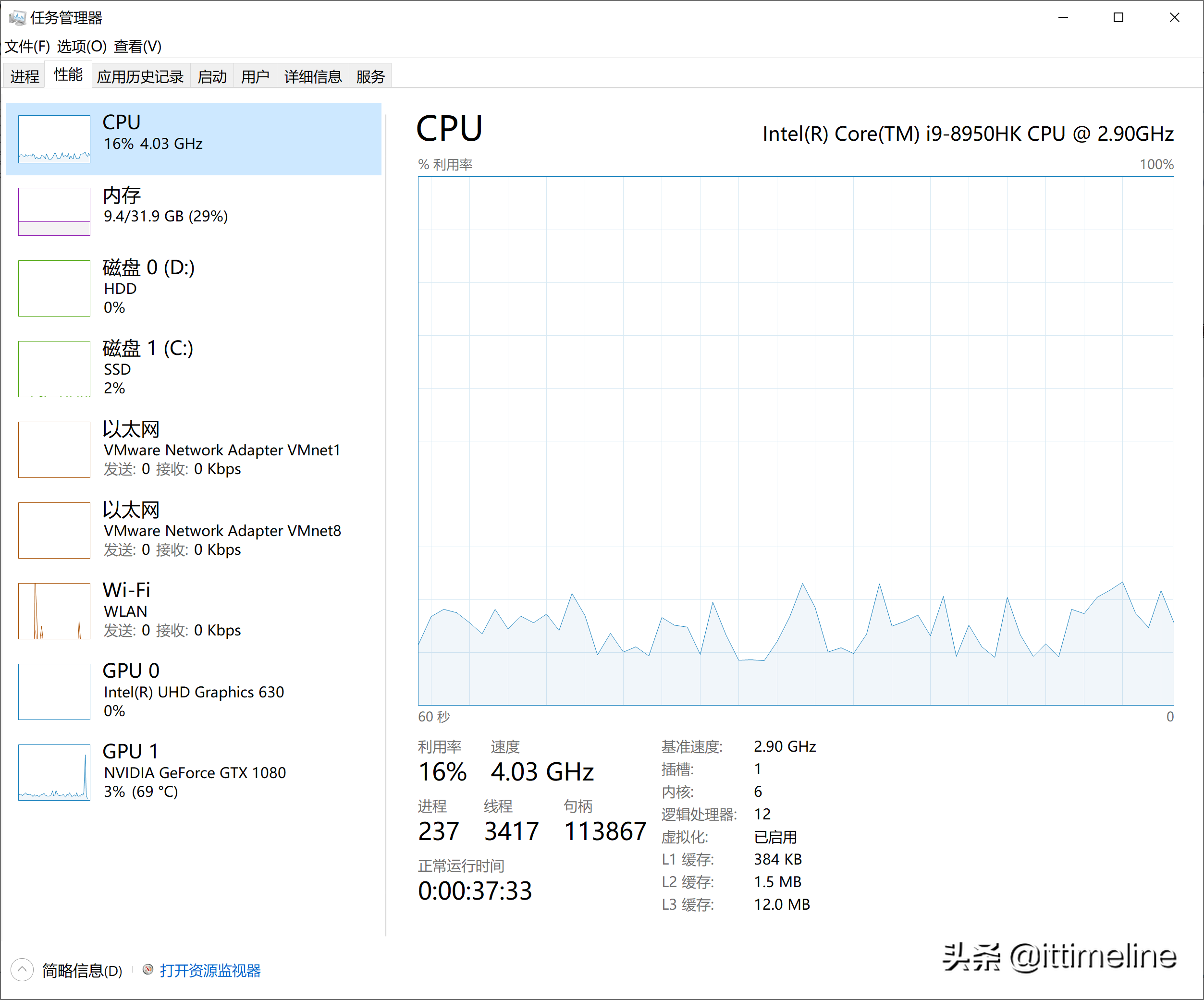
- CPU i9-8950HK
- 内存 32G
- 磁盘 1T SSD 1T HDD如果大家想要学习Linux系统运维和架构设计,希望电脑的硬件不要低于这个配置,不然后面没法搭建各种服务集群。
- 创建新的虚拟机
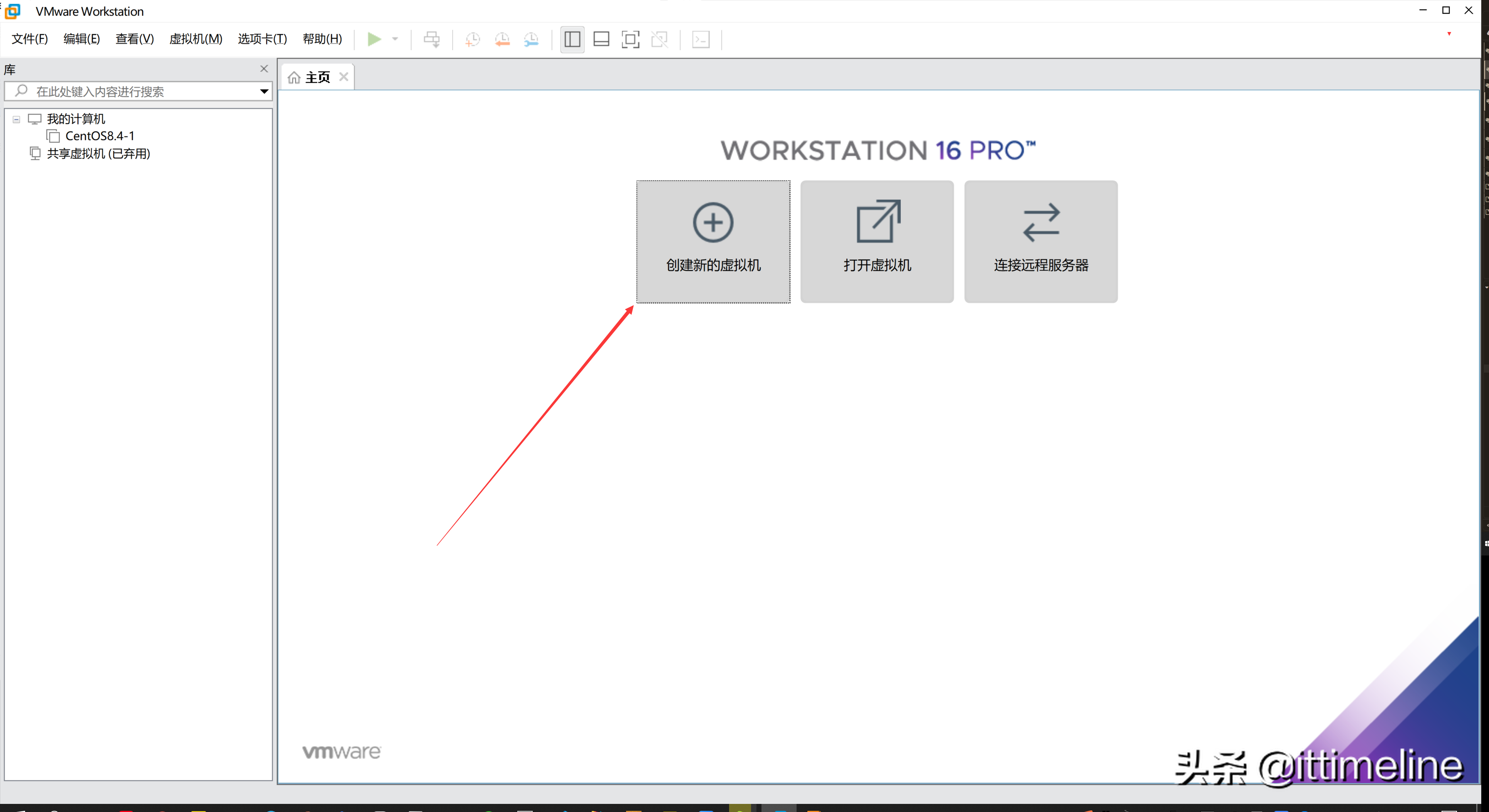
2.使用典型配置
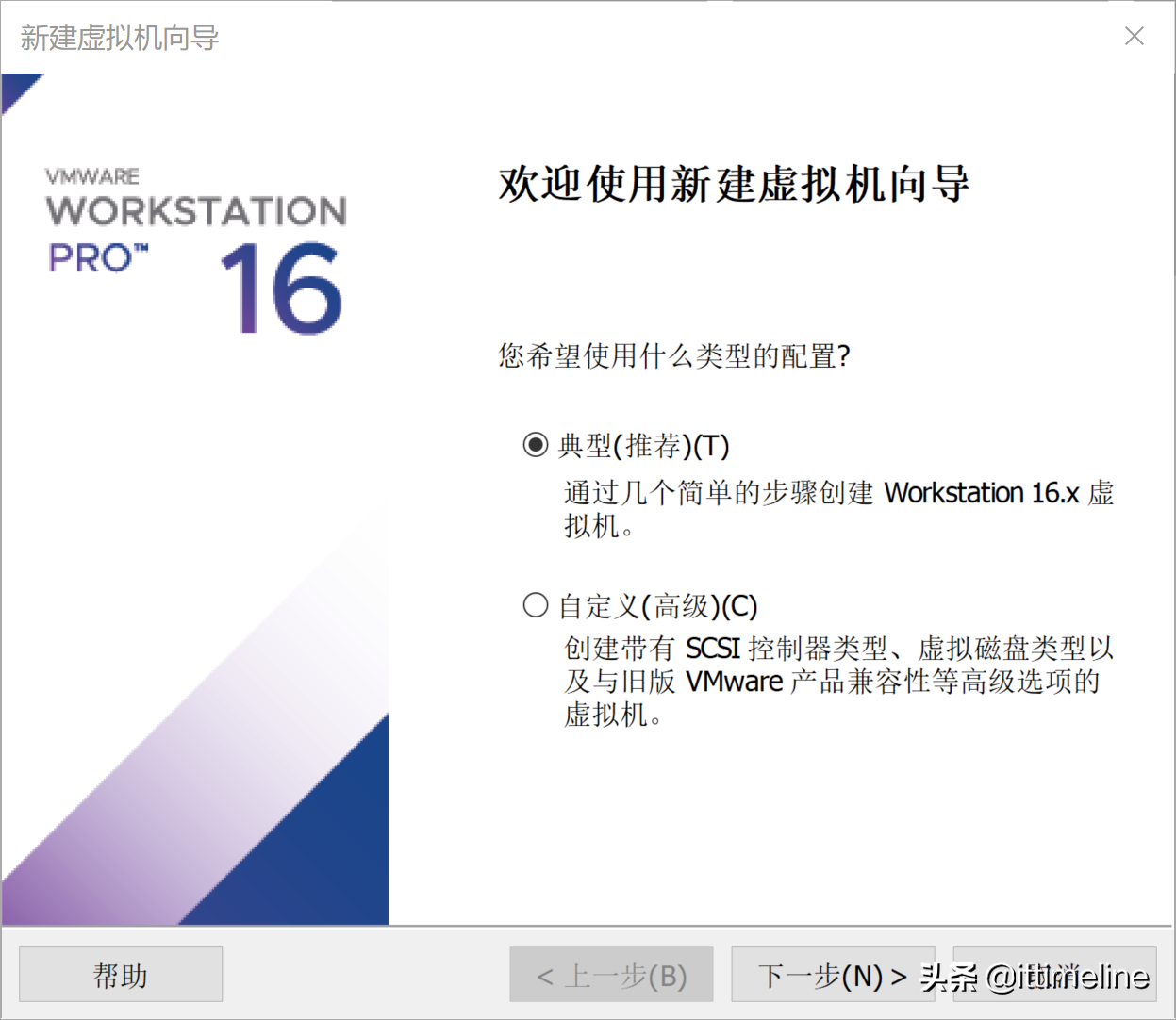
3.安装来源
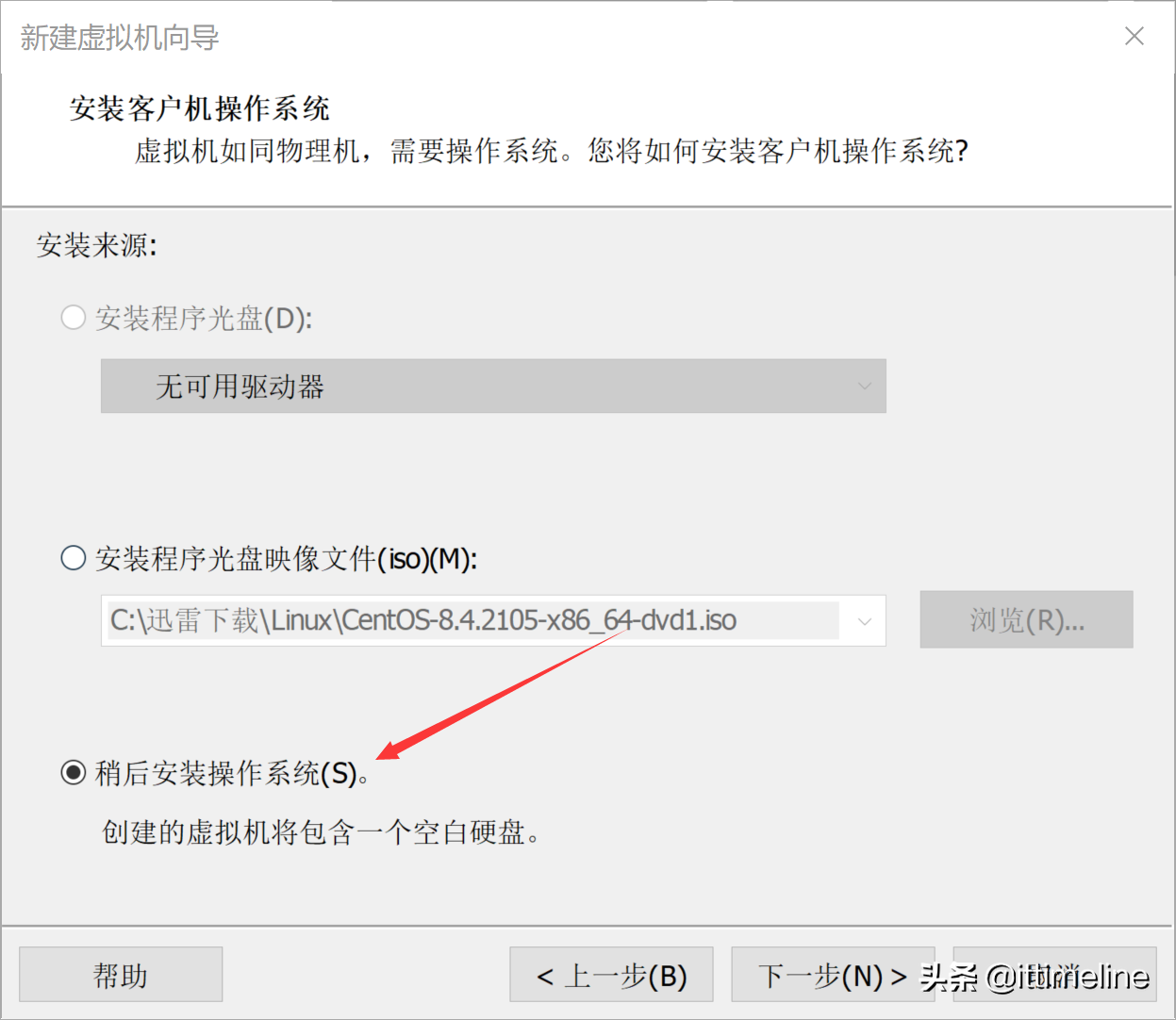
4.选择客户机操作系统
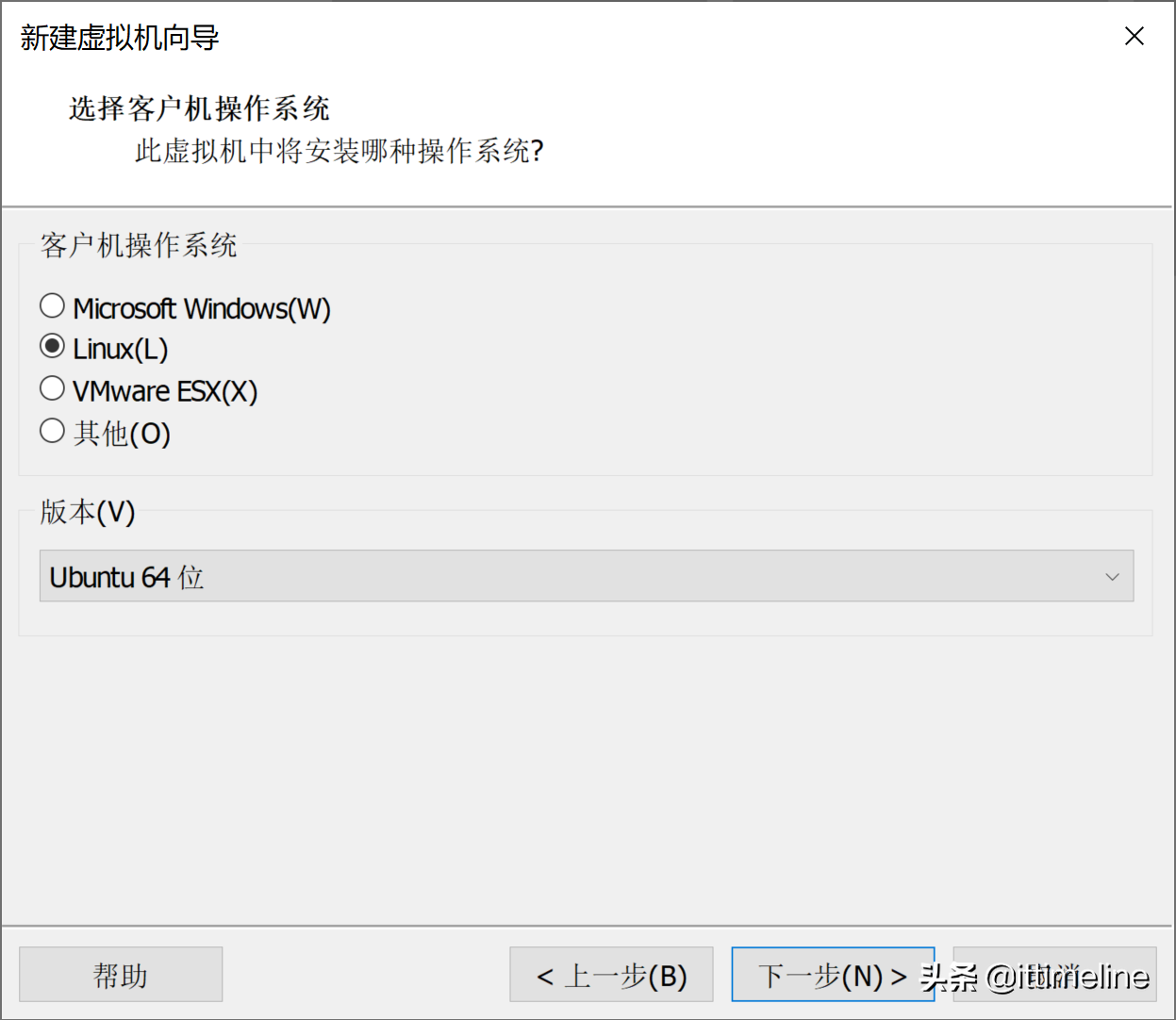
VMware WorkStation支持许多Linux发行版,这里选择Ubuntu 64位来安装Ubuntu Server 18.04
5.命名虚拟机
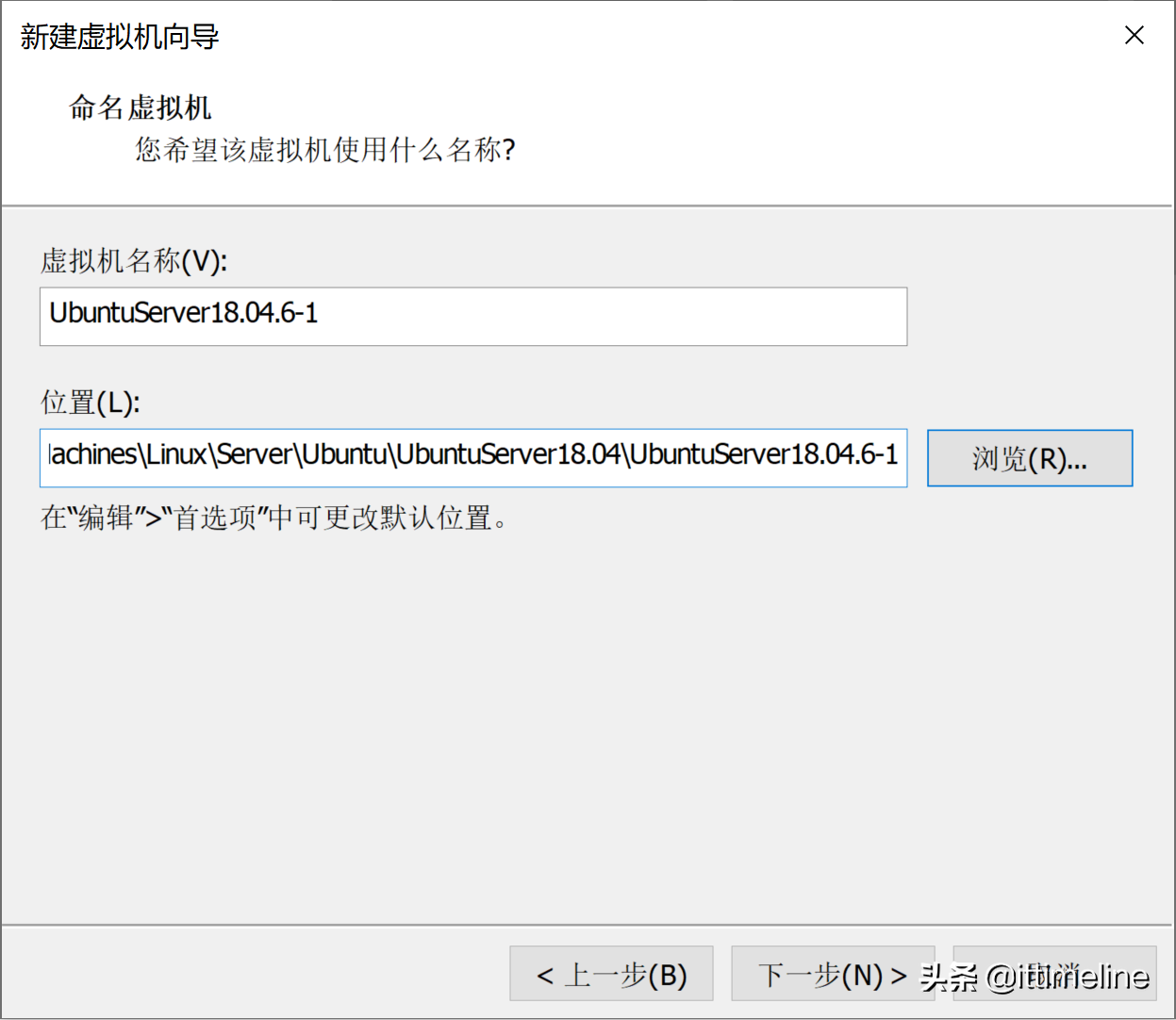
设置虚拟机名称为 UbuntuServer18.04.6-1虚拟机的安装路径为C:\VirtualMachines\Linux\Server\Ubuntu\UbuntuServer18.04\UbuntuServer18.04.6-1
6.指定磁盘容量

指定磁盘容量为200G,此时不会占据宿主机的200G磁盘容量,而只是虚拟的磁盘空间。并且将虚拟磁盘存储为单个文件。
7.已准备好创建虚拟机
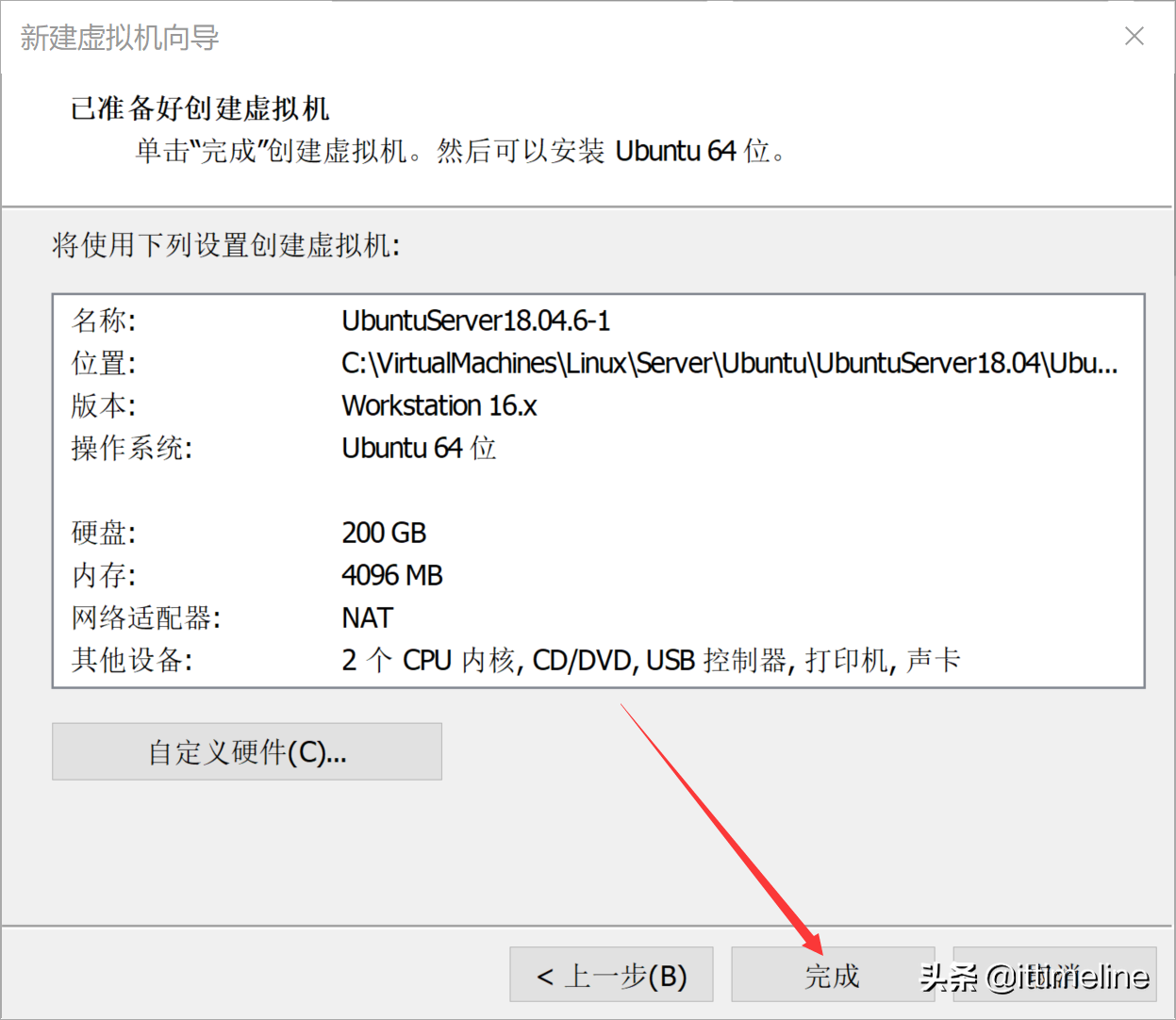
单击完成即表示创建虚拟机已经搞定了
8.编辑虚拟机设置
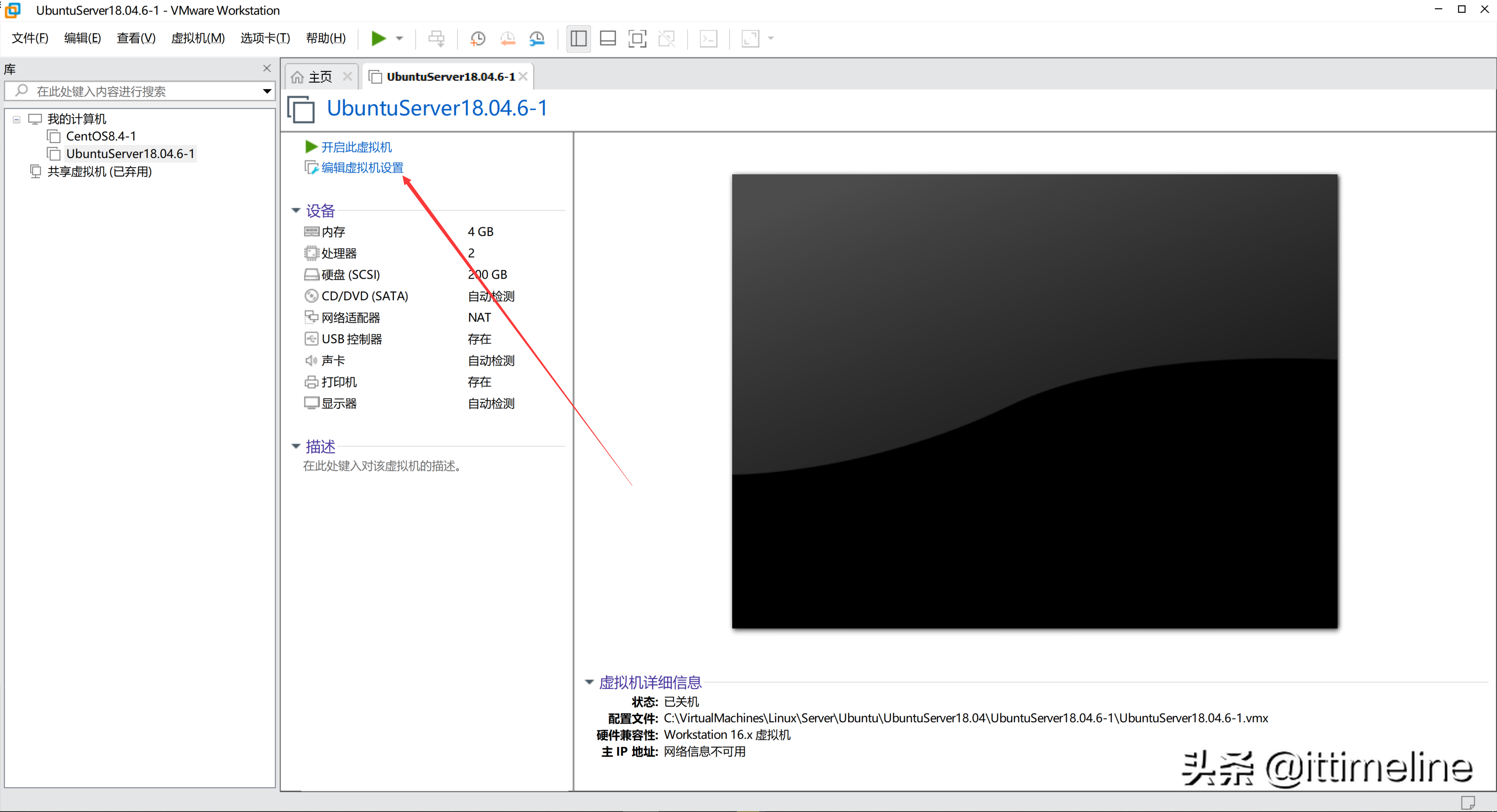
由于典型创建的虚拟机配置不能满足实际应用场景,因此这里还需要点击编辑虚拟机设置做相应的修改。
修改每个处理器的内核数量由默认的1变成2
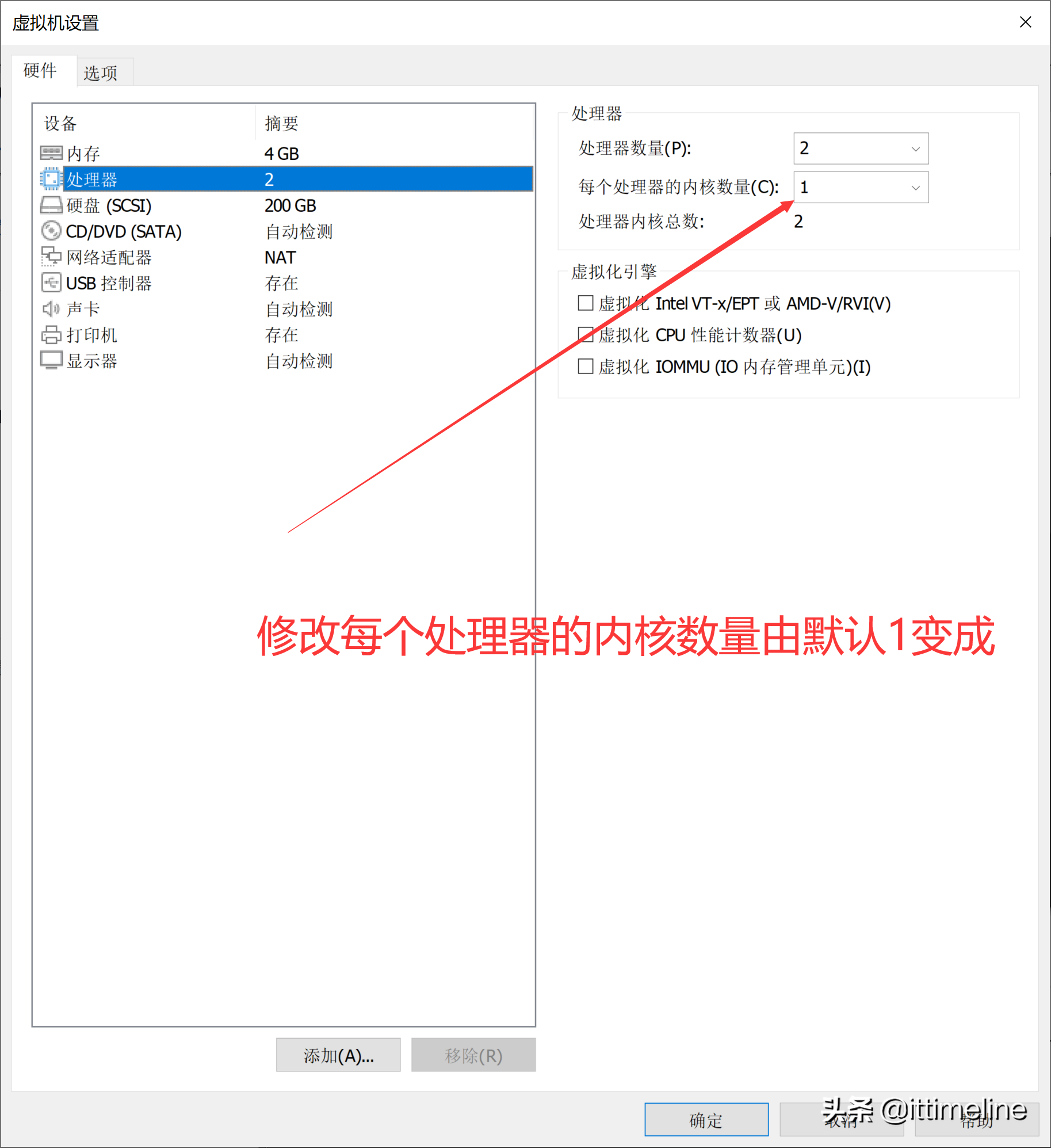
此时处理器的内核总数是4

修改CD/DVD由默认自动检测改成使用ISO镜像文件,并且指定ISO镜像文件的路径为Ubuntu Server 18.04的下载路径。
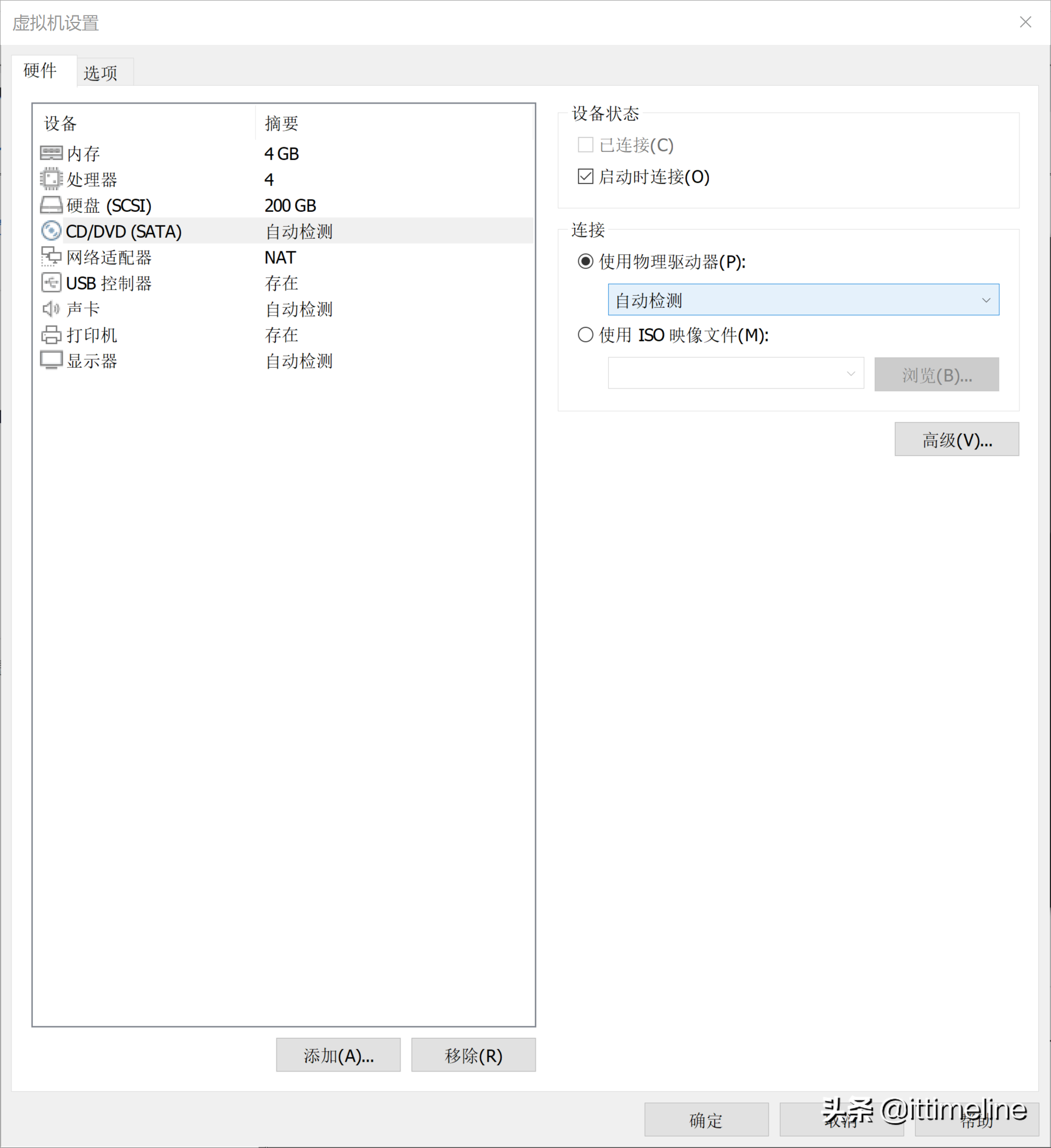
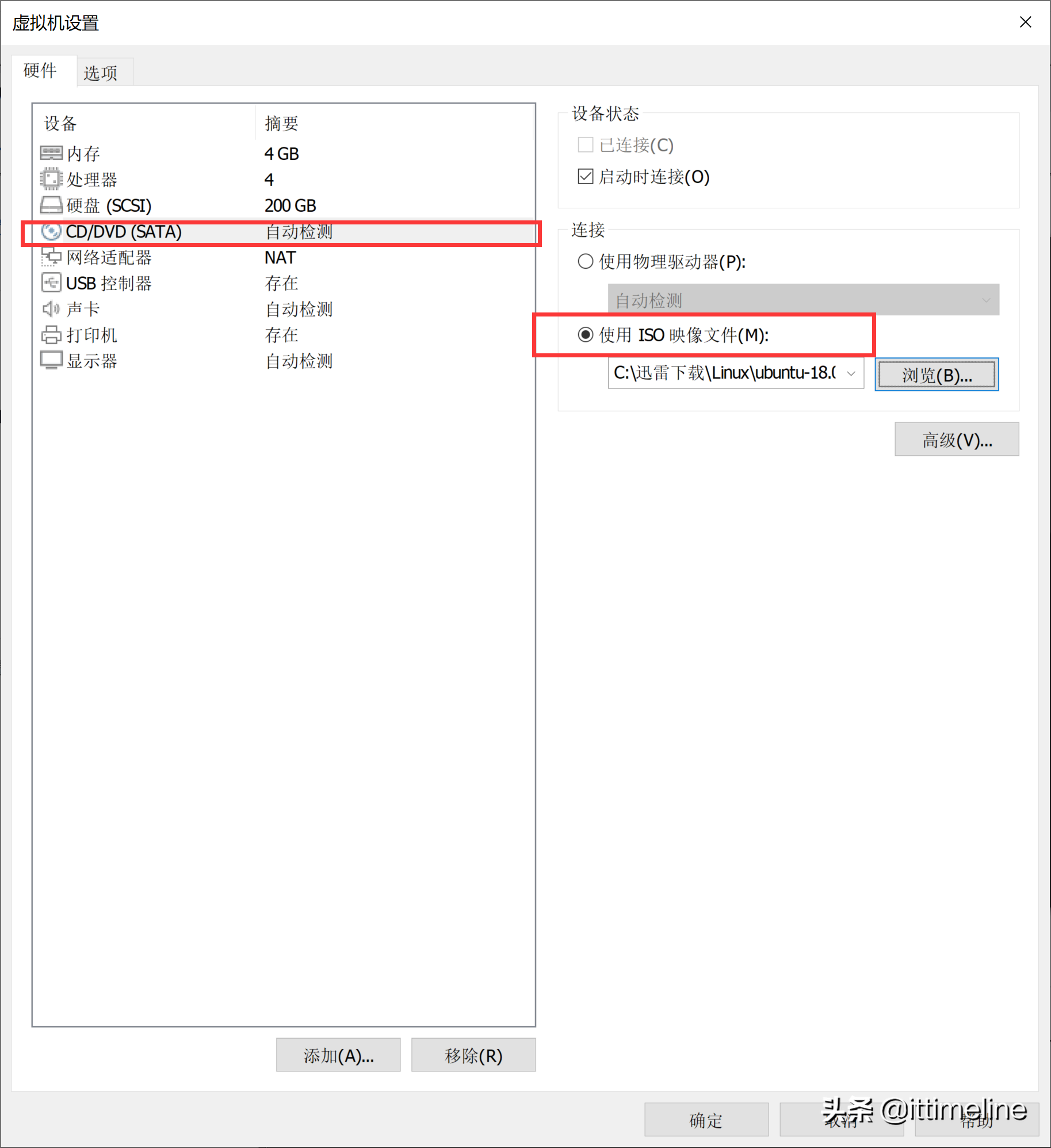
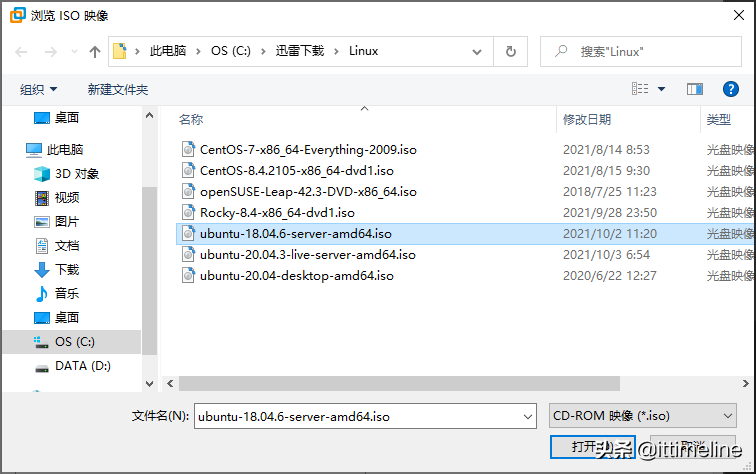
VMware WorkStation 虚拟网络编辑
在使用VMware WorkStation安装Ubuntu Server18.04之前还需要对网络进行以下设置
- 打开虚拟网络编辑器
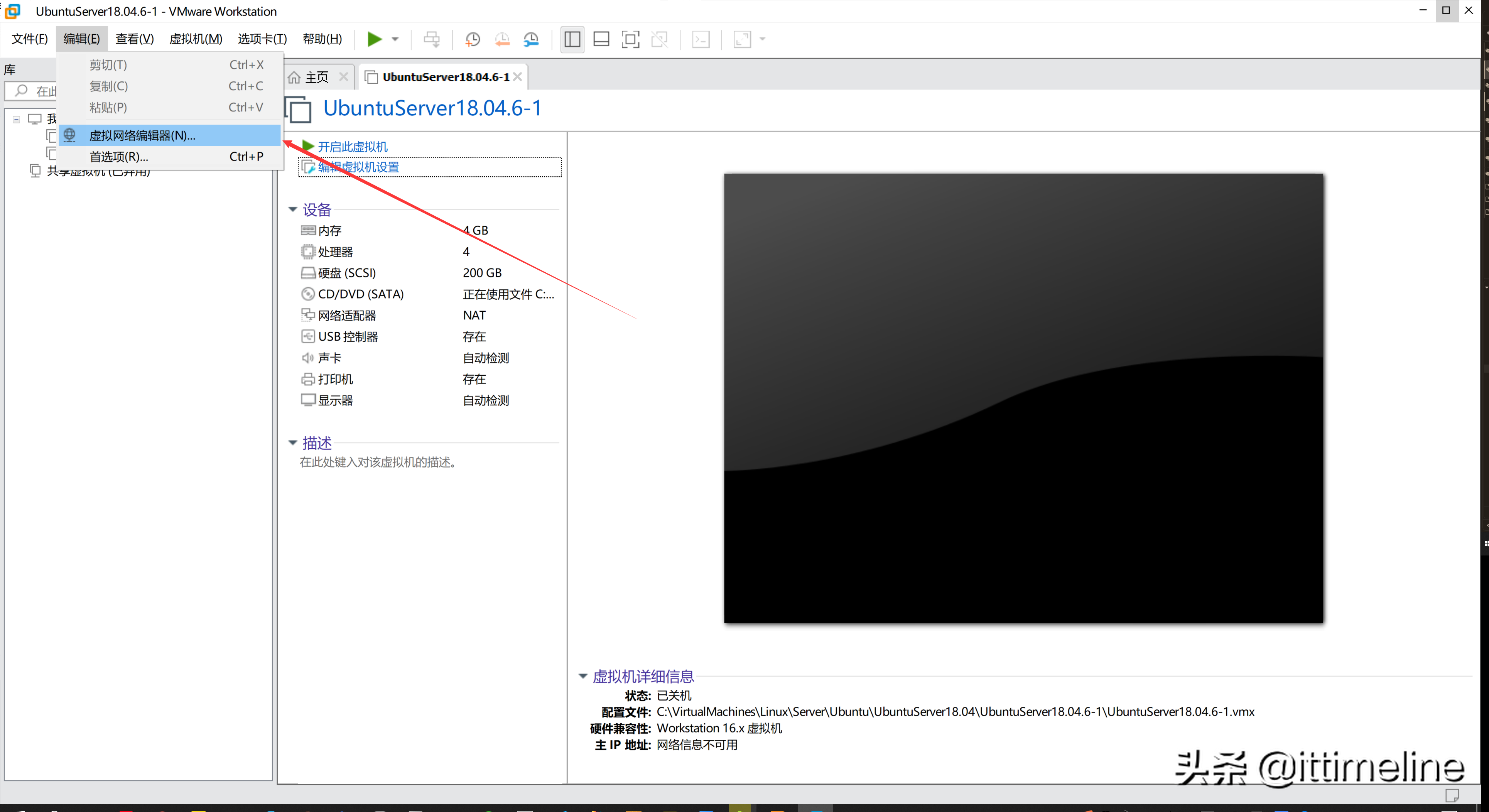
2.更改VMnet8网卡设置
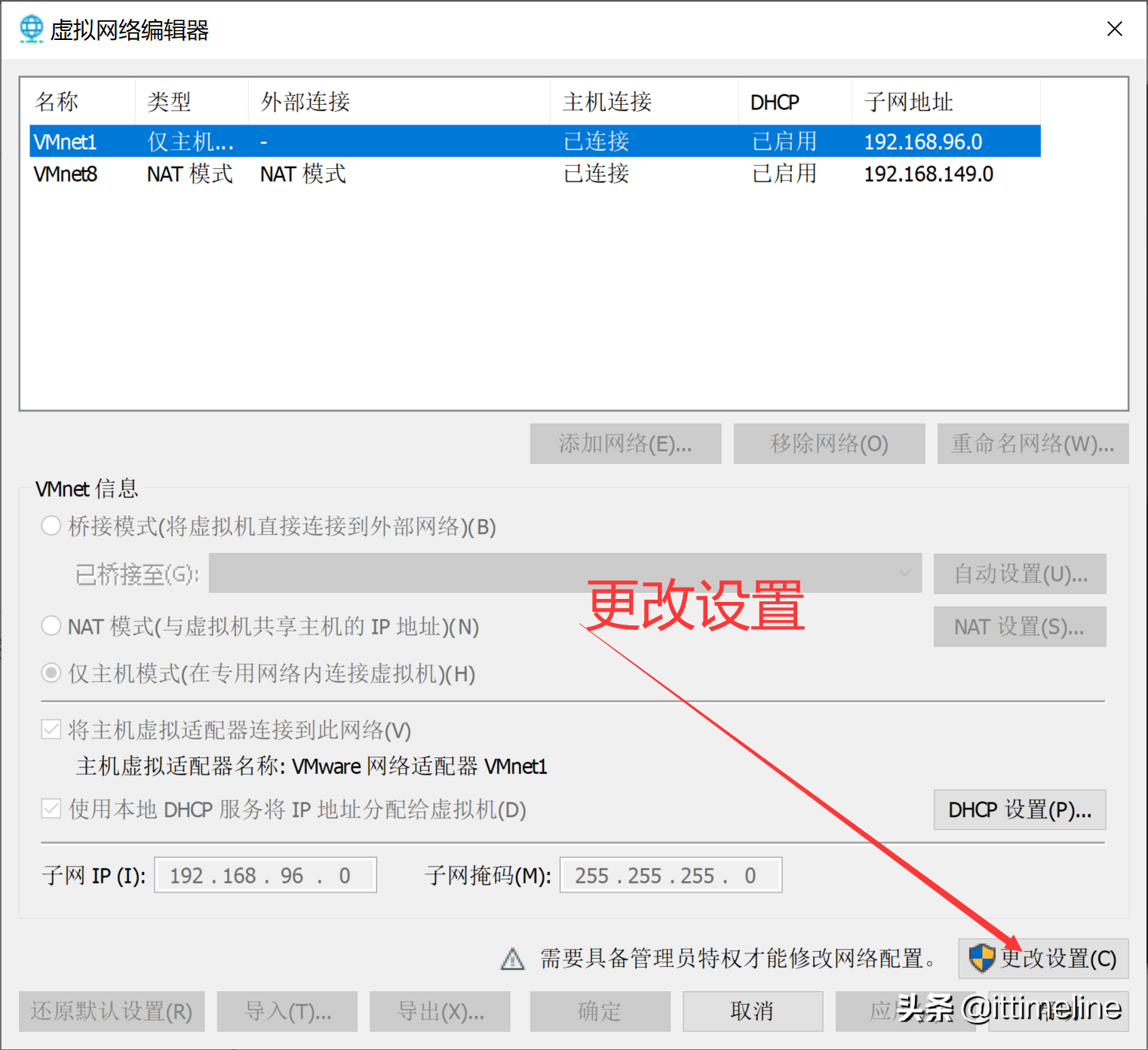
由于VMware 虚拟网络编辑器提示需要具备管理员特权才能修改网络设置,因此点击更改设置(C)
然后选择VMnet8网卡,该连接类型为NAT模式,然后将子网ip改成10.0.0.0,并且勾选将主机虚拟适配器连接到此网络。
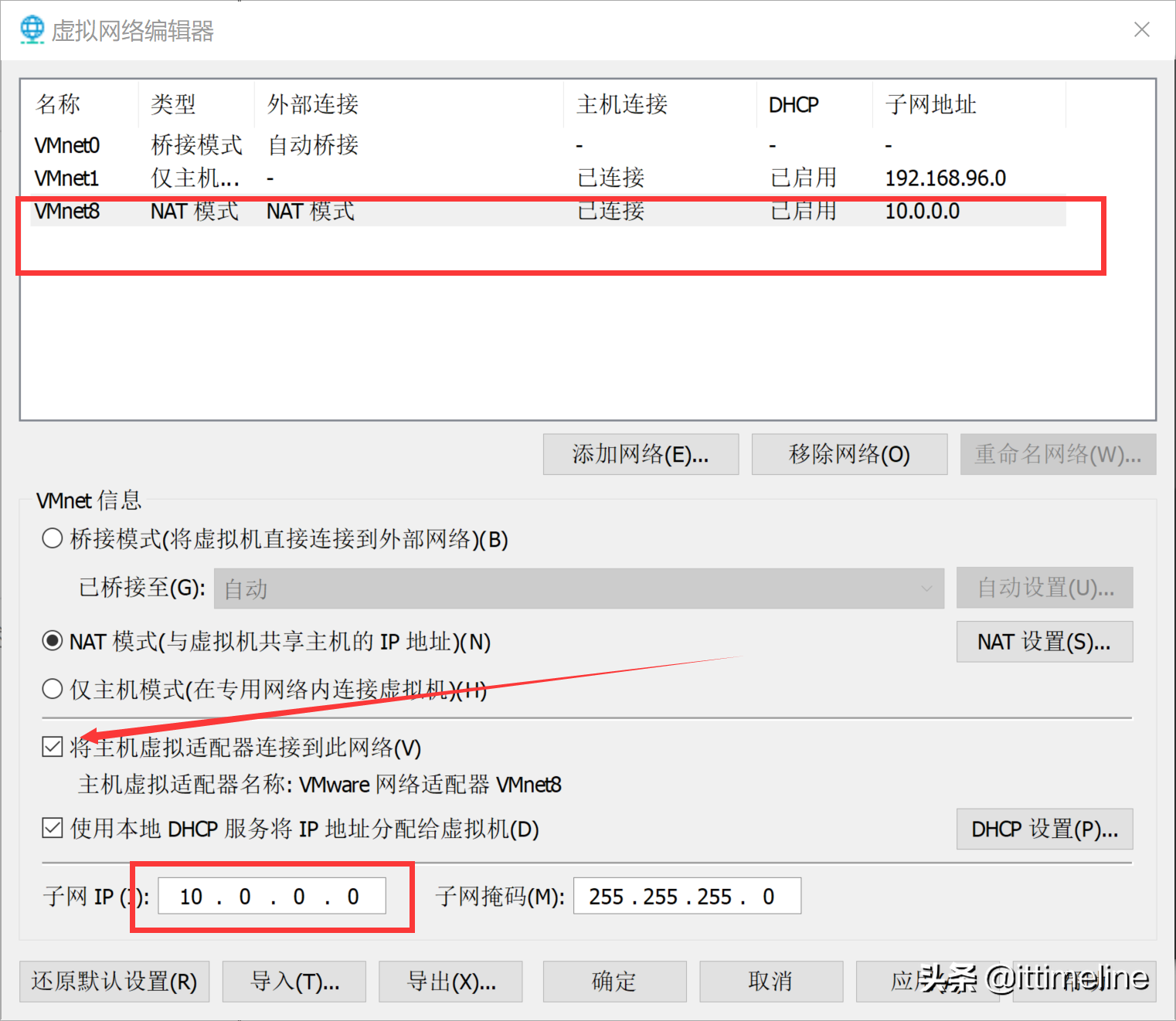
3.DHCP设置点击VMnet8的DHCP设置
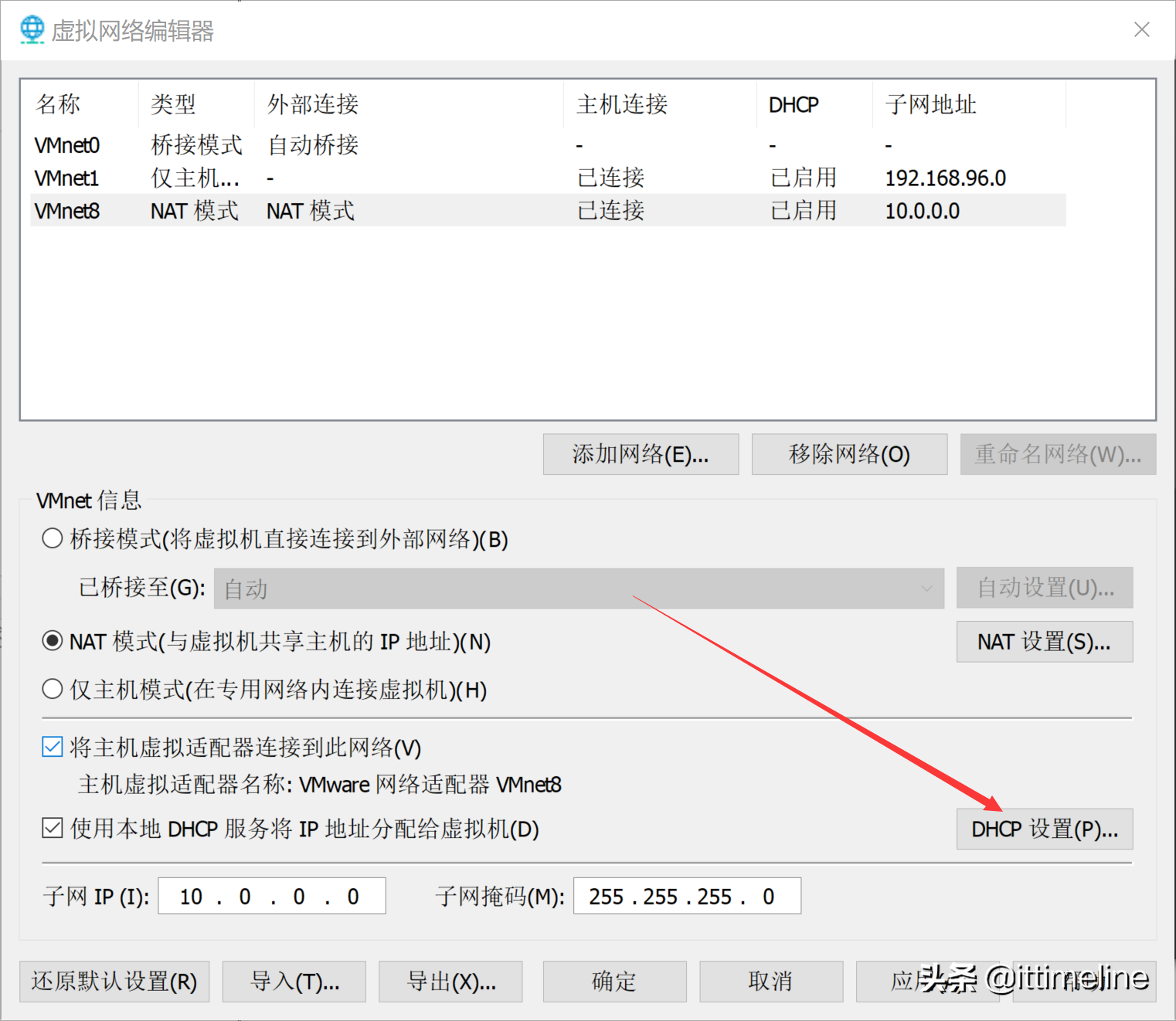
将起始IP地址设置为10.0.0.100,结束IP地址为10.0.0.200
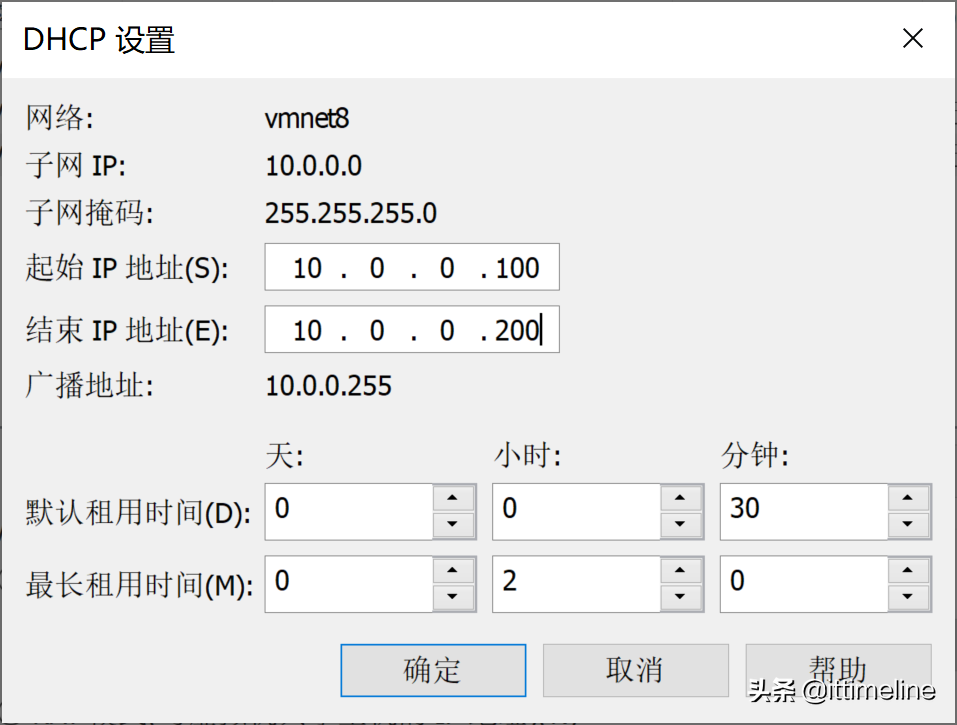
设置完成后点击应用即可生效,点击确定就可以关闭虚拟网络编辑器的窗口
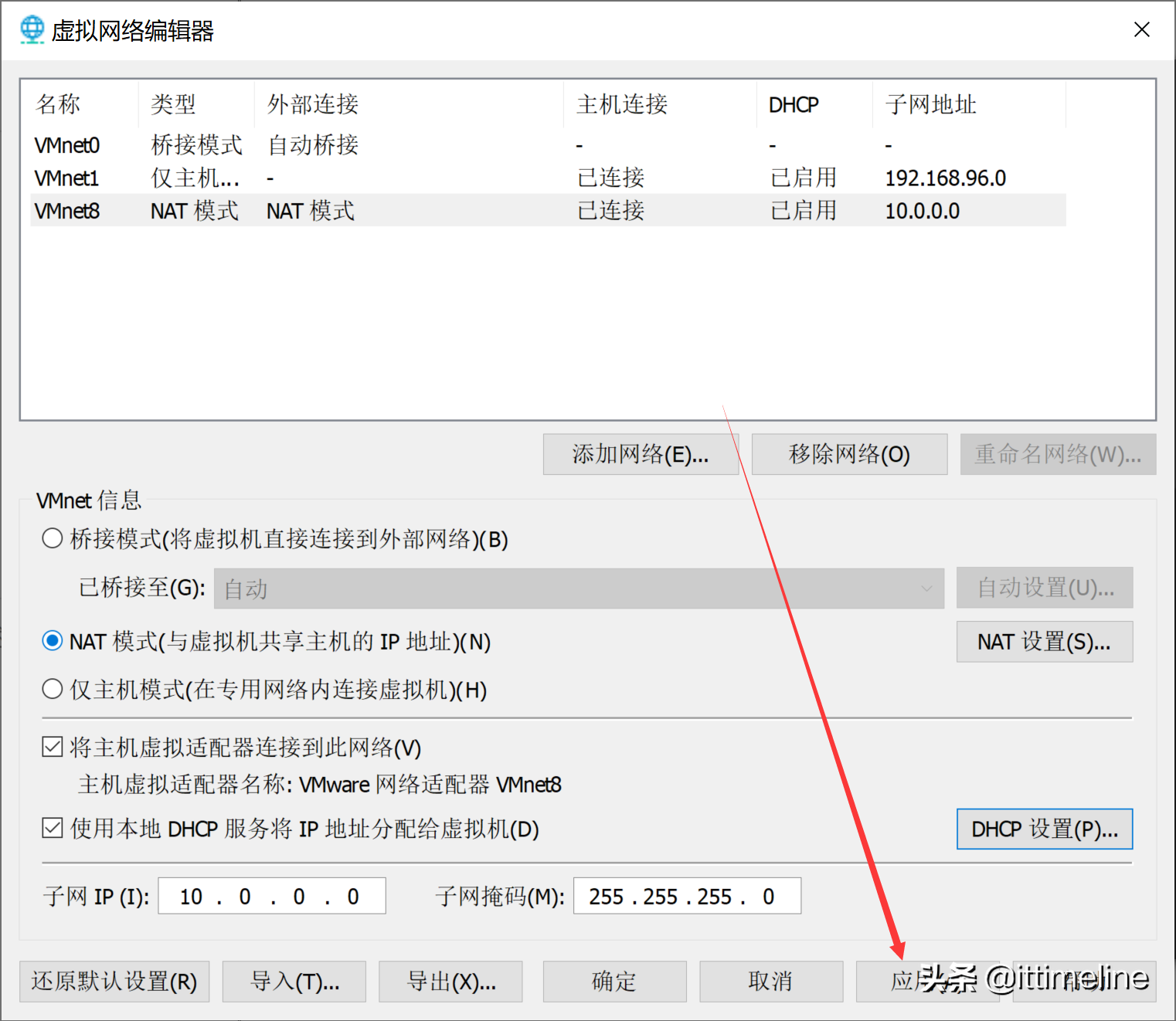
后续在安装Ubuntu Server18.04时的IP地址由10.0.0.100到10.0.0.200之间。不过10.0.0.100已经被之前安装的CentOS8占用了,因此本文安装Ubuntu Server18.04的IP地址应该是10.0.0.101。
VMware WorkStation Pro安装Ubuntu Server 18.04
在创建虚拟机和编辑虚拟网络设置后就可以使用VMware WorkStation Pro安装Ubuntu Server 18.04了需要说明的是Ubuntu Server 18.04不同于之前安装的CentOS8而言它是没有图形界面,因此在安装的过程中是不支持鼠标操作的。
- 开启虚拟机
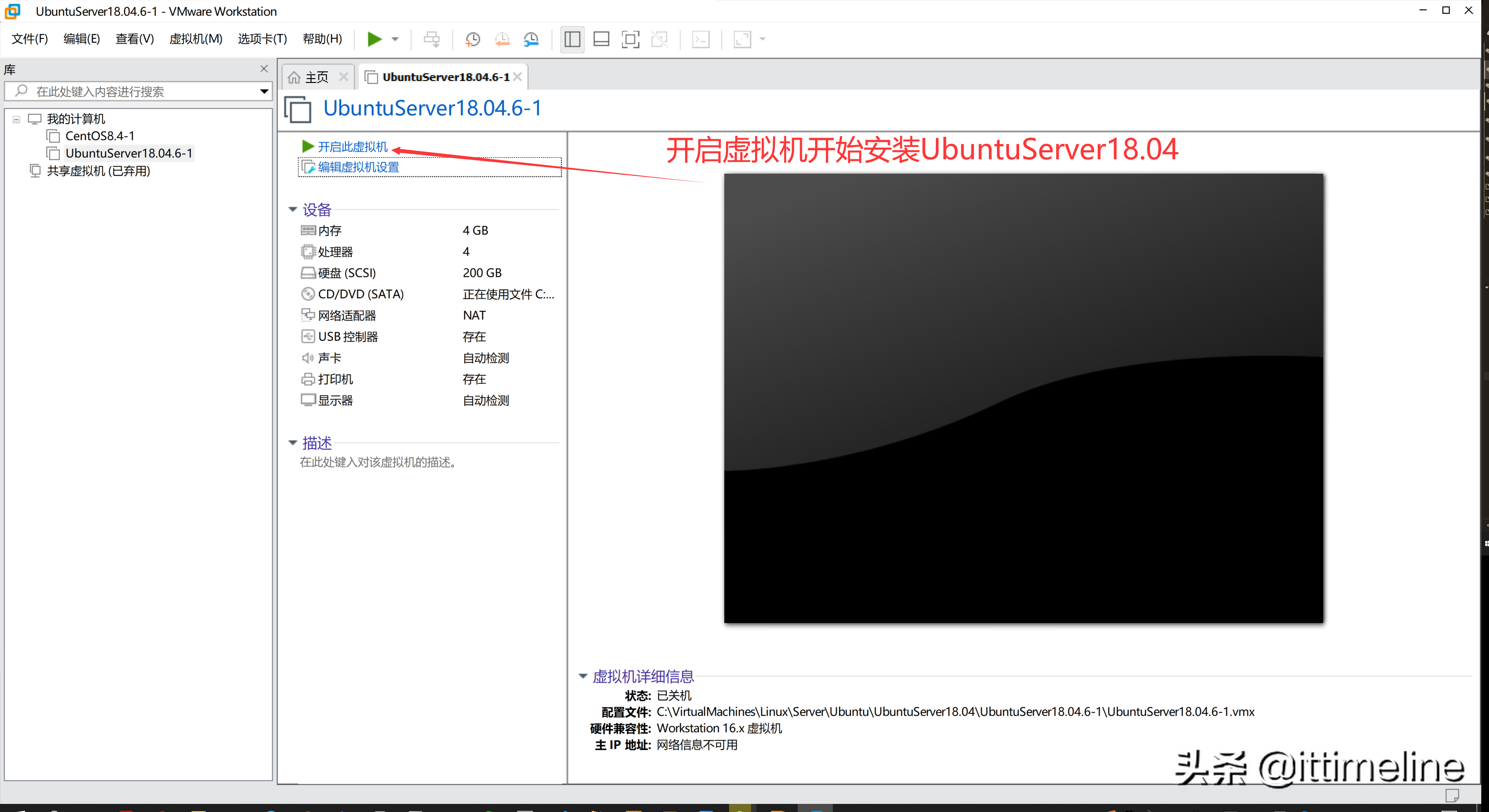
2.选择语言
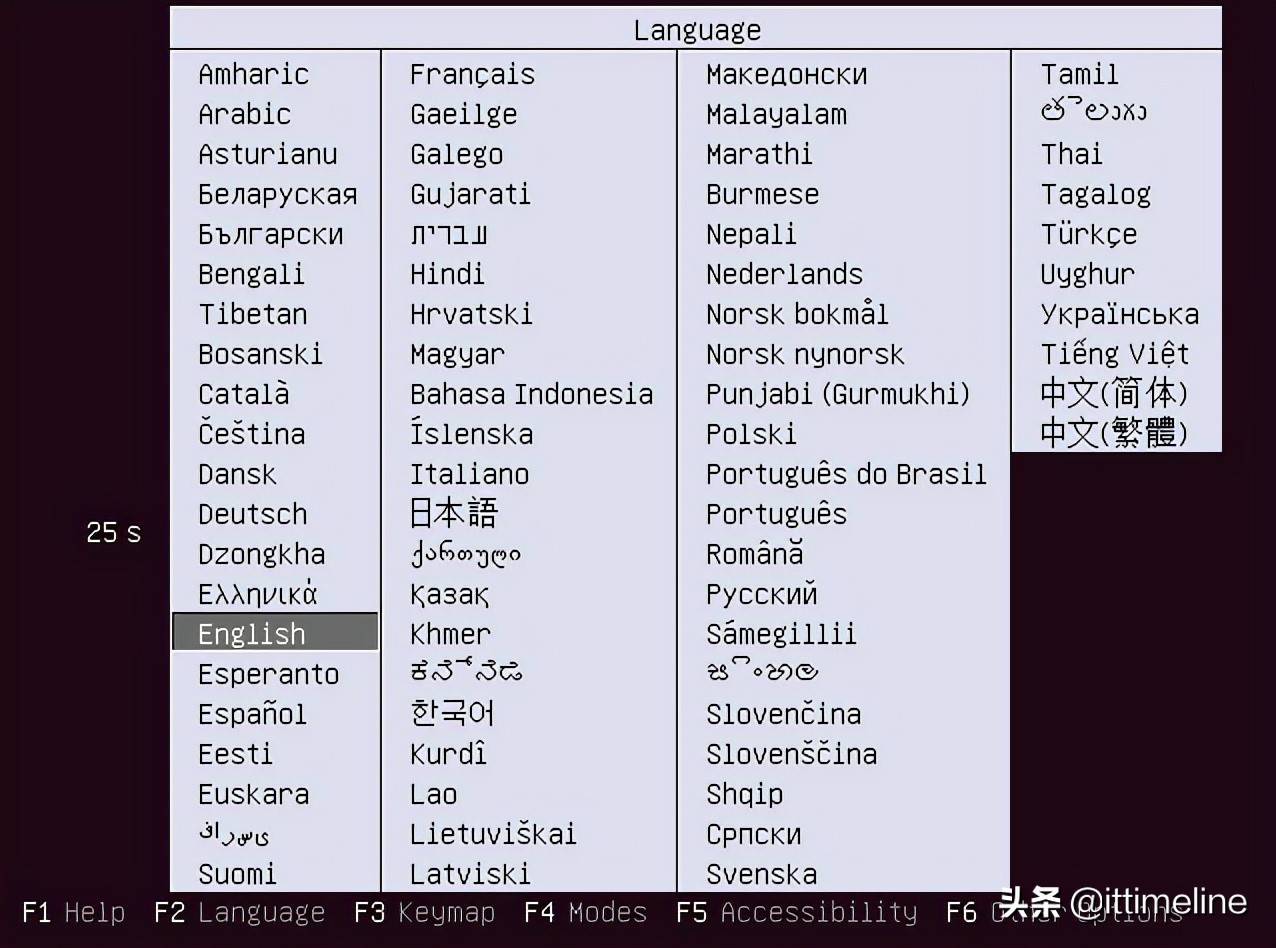
这里选择English后回车
3.Install Ubuntu Server
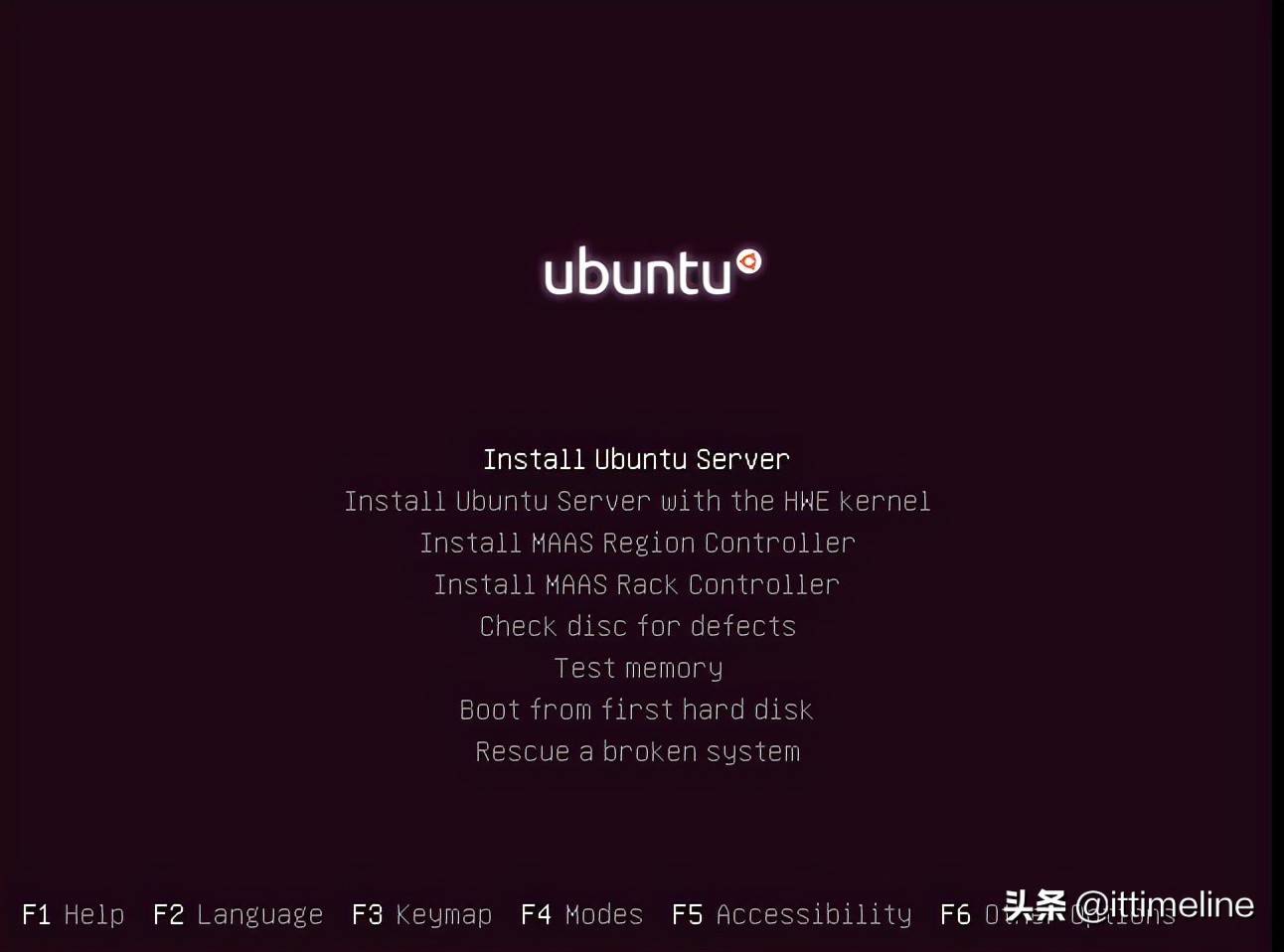
我们是要安装Ubuntu Server 18.04,因此这里选择Install Ubuntu Server 并回车
4.选择安装的语言
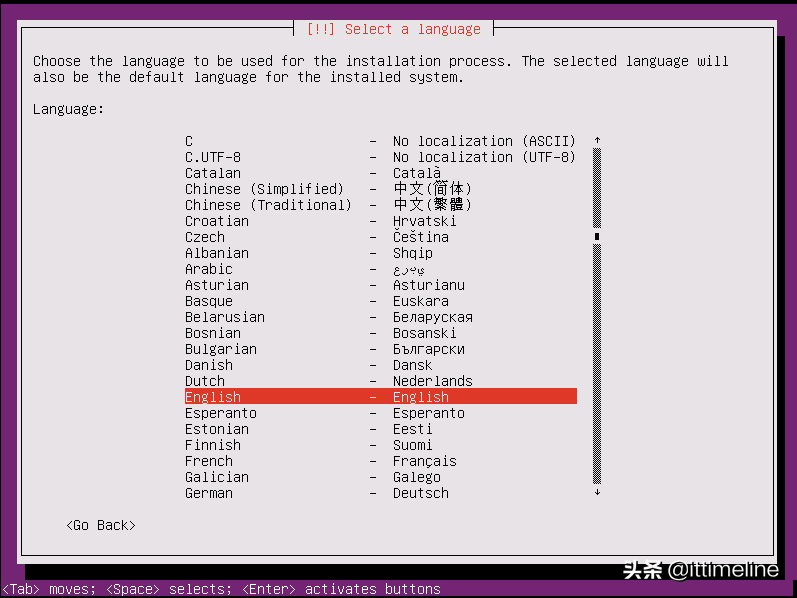
安装的语言依然是选择English并回车
5.选择国家、地区的时区
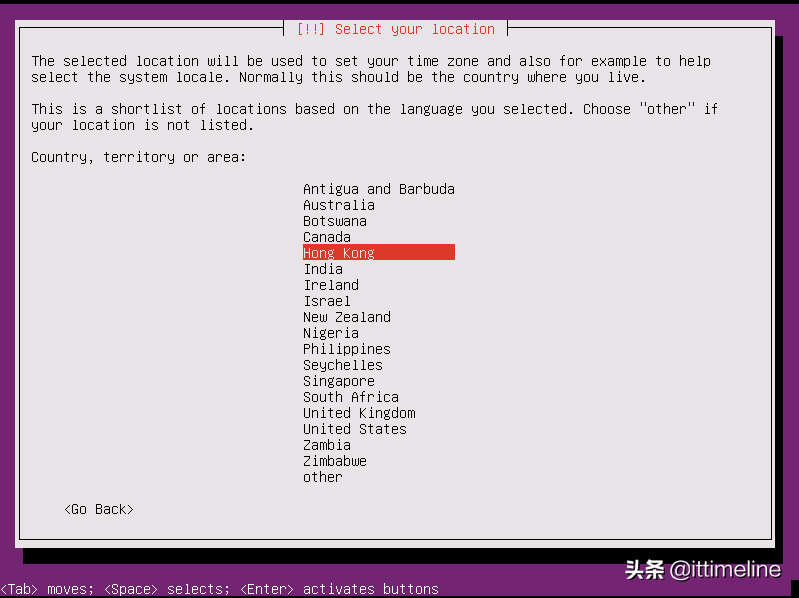
如果你也在中国的话可以选择HongKong后回车,也就是中国的香港地区。通过上下的方向键切换地区即可
6.配置键盘
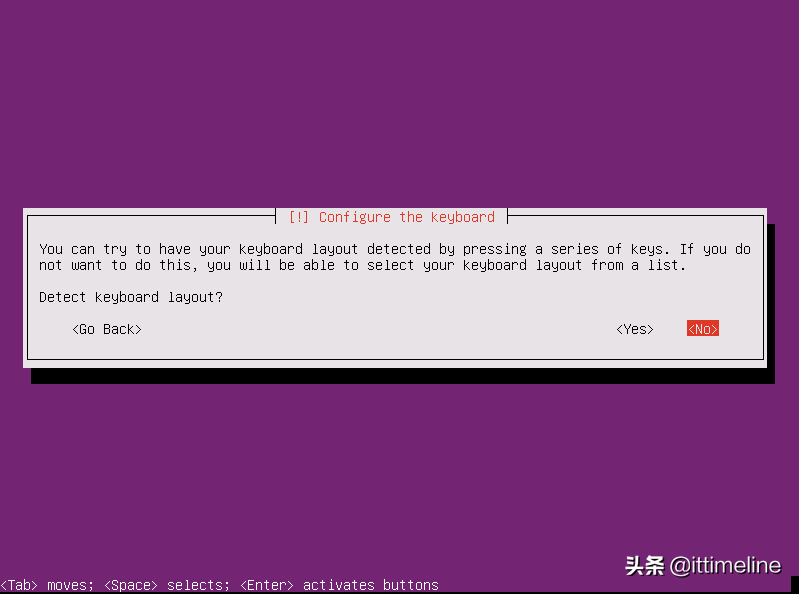
这里选择No并回车然后配置键盘所在的国家English(US)
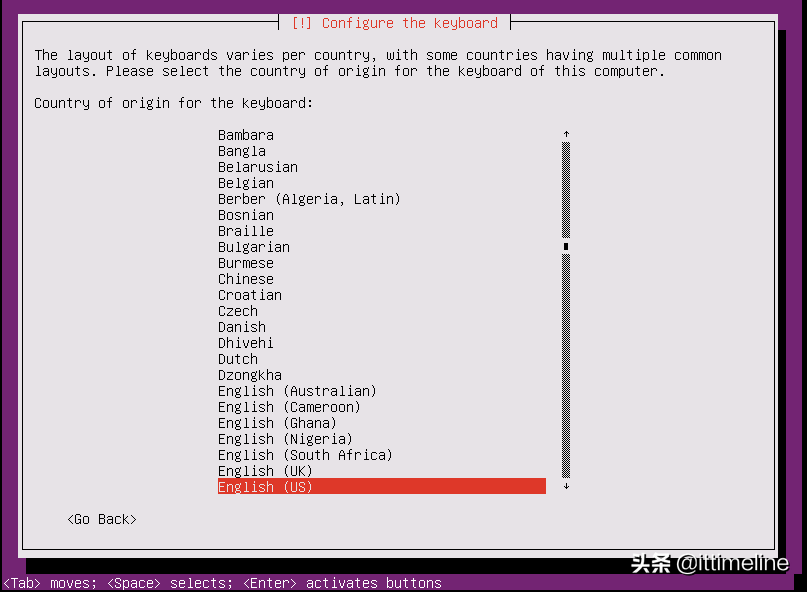
最后配置键盘布局使用美式英语键盘布局即可
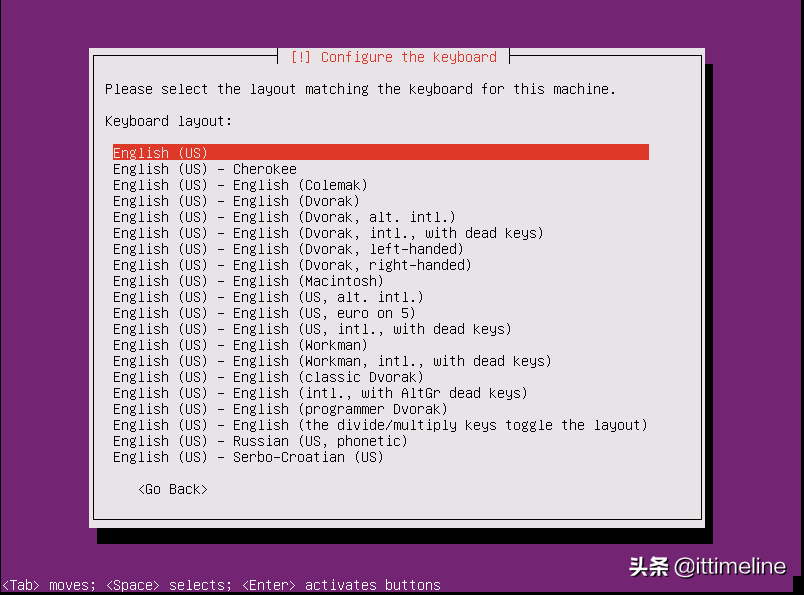
7.配置网络
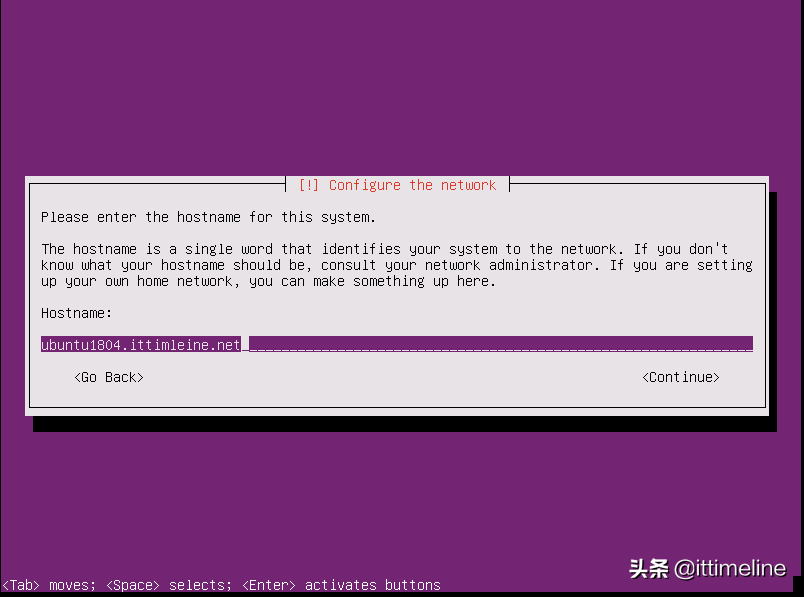
将 HostName 设置为 ubuntu1804.ittimeline.net
8.创建用户ubuntu中不允许使用root登录,因此这里需要创建一个普通账号用户登录Ubuntu Server首先设置用户全名
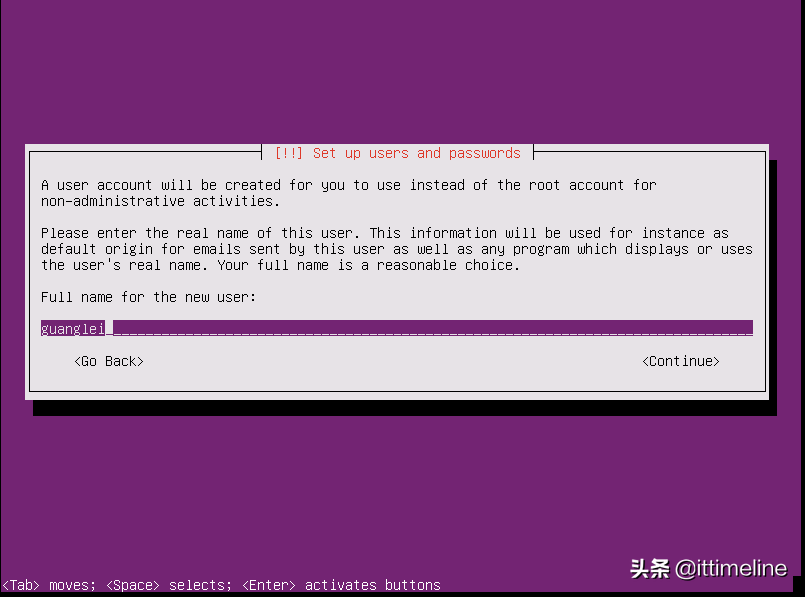
然后设置账号的用户名

然后设置账号的密码,如果是生产环境处于安全的考虑密码必百思特网须是8位以上的大小写字母 数字 特殊字符的组合。
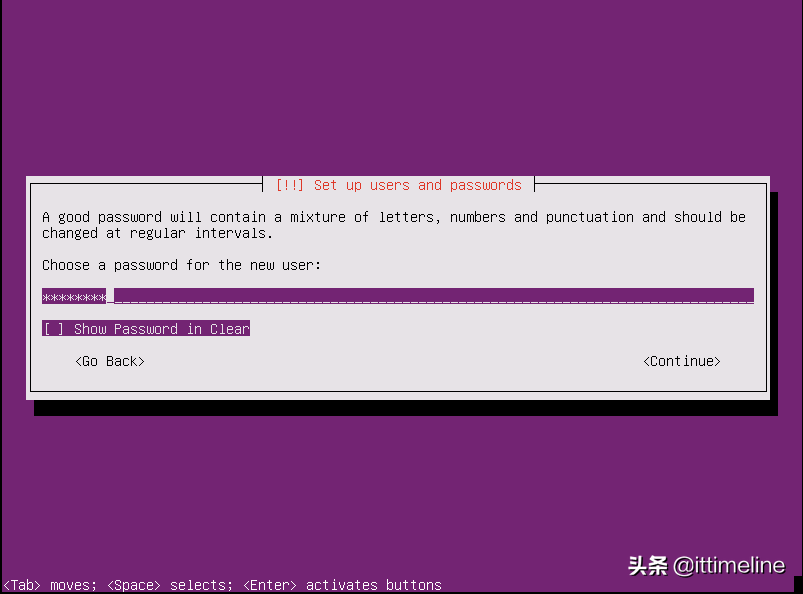
再次确认密码
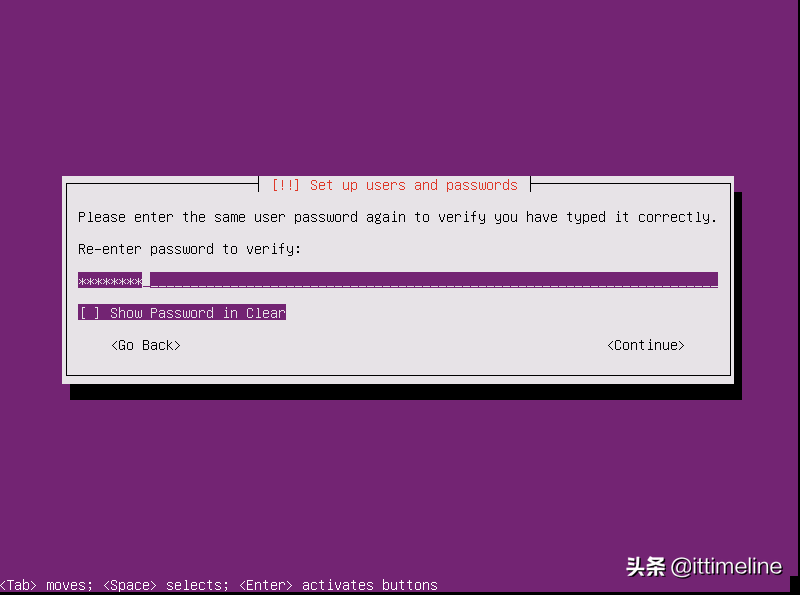
9.设置时钟 Asia/Harbin 中国大陆的区域都行Ubuntu会自动联网检查当前系统所在的区域,我这里检测的结果是Asia/Chongqing
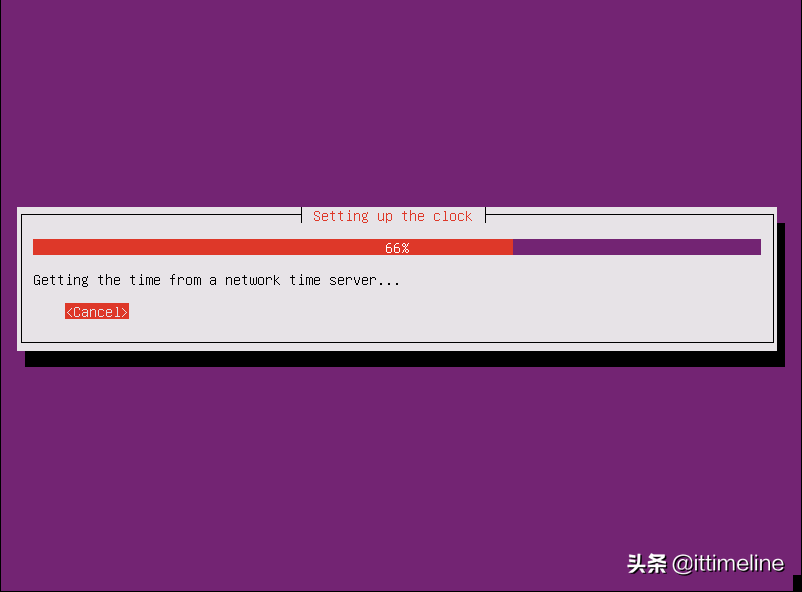
检测结果正确,因此选择Yes并回车即可
10.磁盘分区首先选择 Manual手动分区选择200G硬盘(第三个选项)创建空的分区表配置4个分区 分别是根分区 boot分区 swap分区 data分区 ,每个分区的相关配置如下表格所示
分区名 | 挂载点 | 磁盘空间 | 分区类型 | 文件系统 |
根分区 | / | 100G | primary | ext4 |
boot分区 | /boot | 2G | primary | ext4 |
swap分区 | swap | 8G | logic | swap |
data分区 | /data | 8G | logic | ext4 |
在Ubuntu Server中手动分区, 首先选择 pri/log 214.7GB FREE SPACE,也就是那块200G硬盘
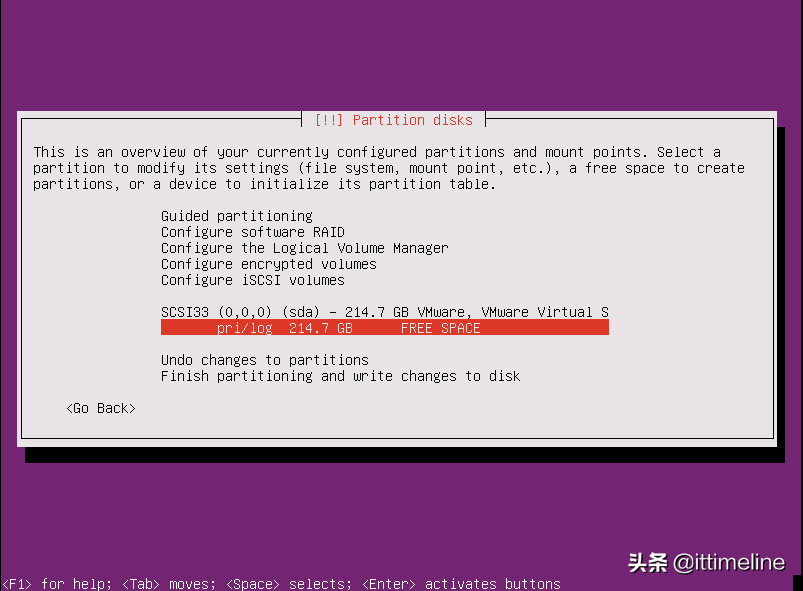
然后创建一个分区,这里的分区是根分区,因此分区的配置按照上面的表格配置。
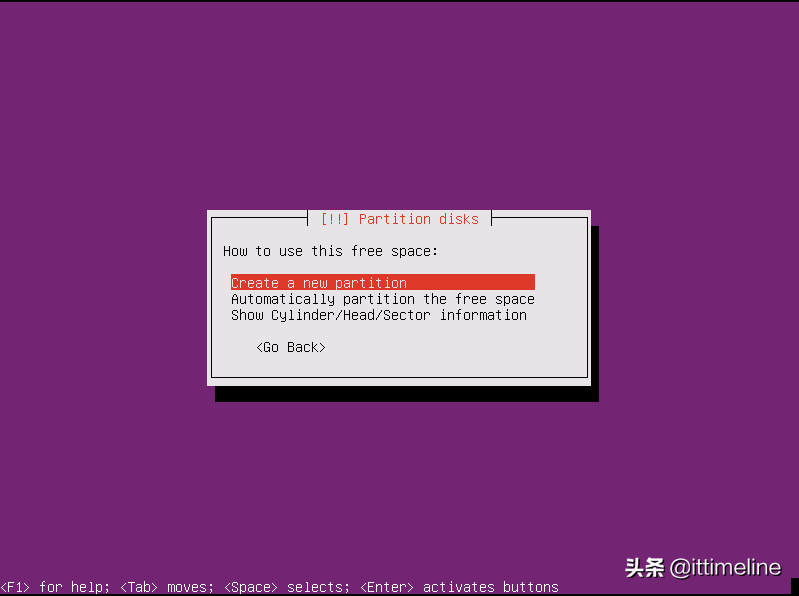
设置分区的容量大小为100G,
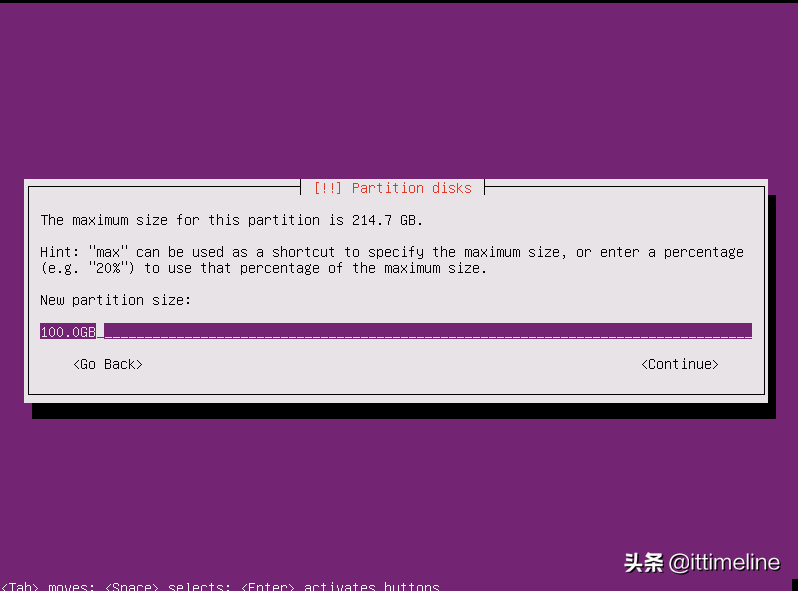
设置分区类型为Primary,即主分区
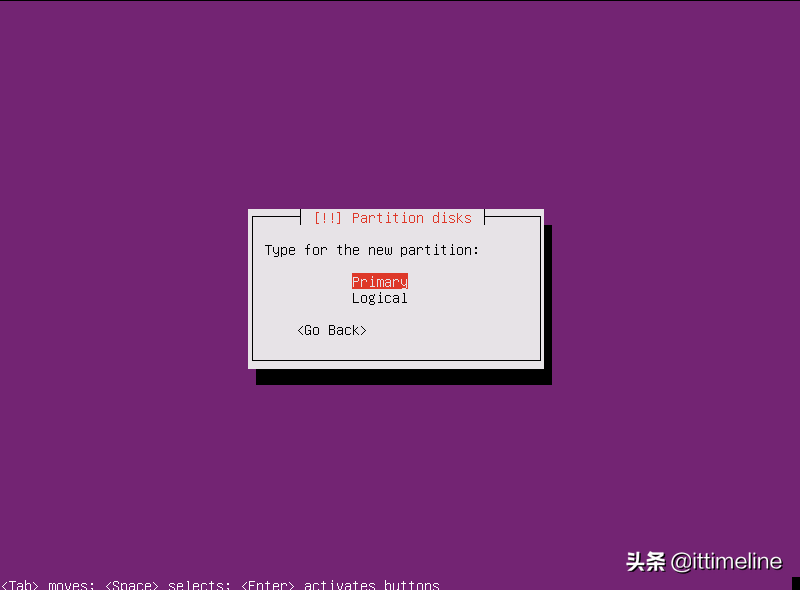
设置分区从磁盘可用空间的开始位置创建
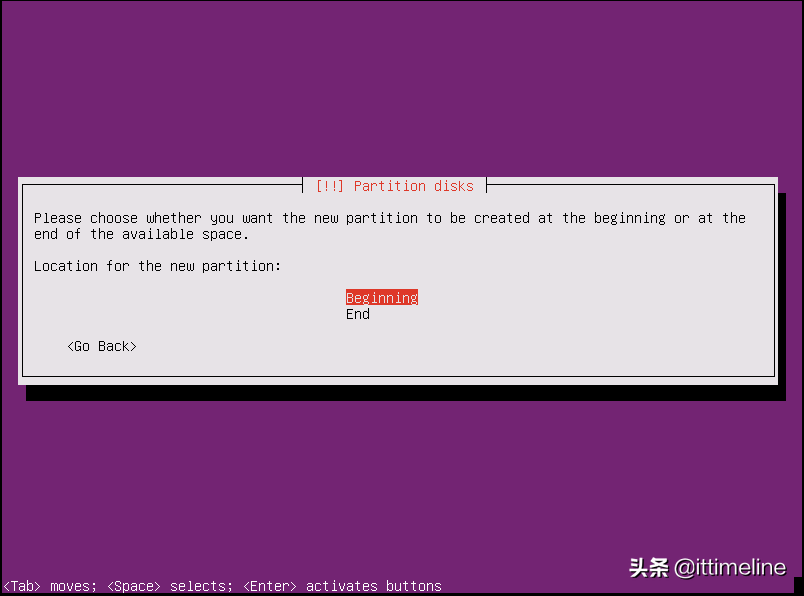
设置分区的挂载点为/,文件系统为Ext4
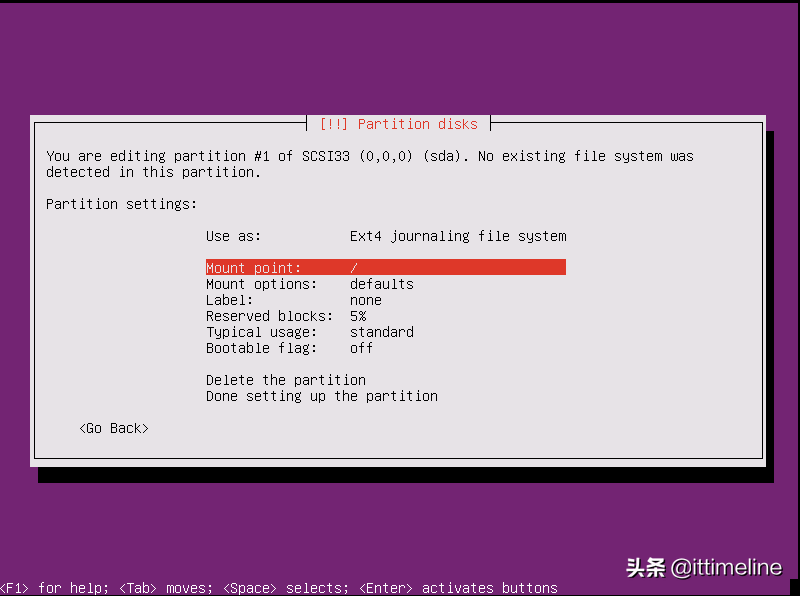
设置完成后选择Done Setting up the partition并回车
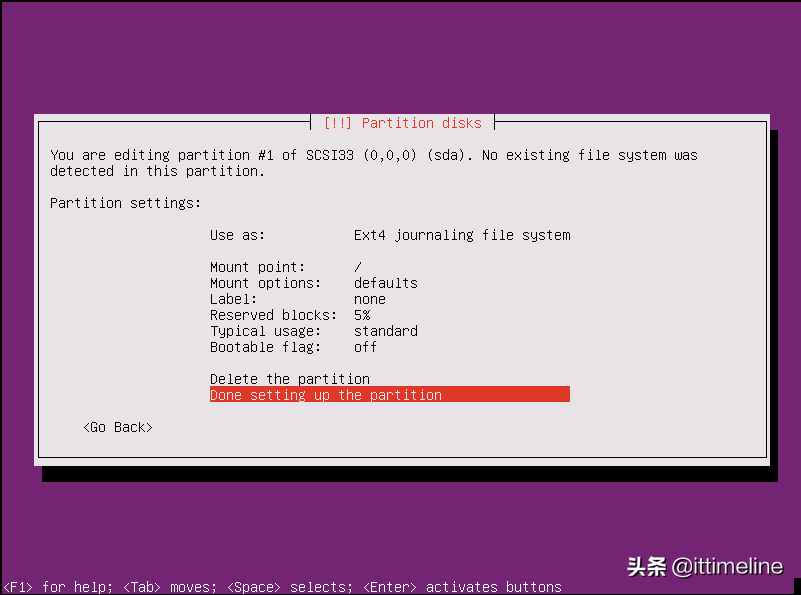
此时根分区的配置就完成了。
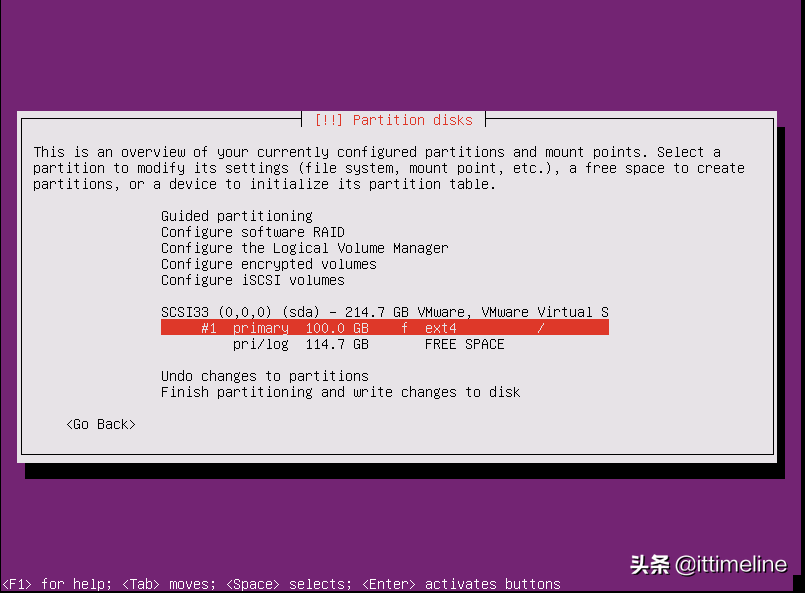
剩余的boot分区、data分区和swap分区可以继续选择pri/log 114.7GB FREE百思特网 SPACE后安装上述的方式依次创建即可,分区配置参考上面的表格。
需要注意的是data分区在选择挂载点的时候需要手动输入
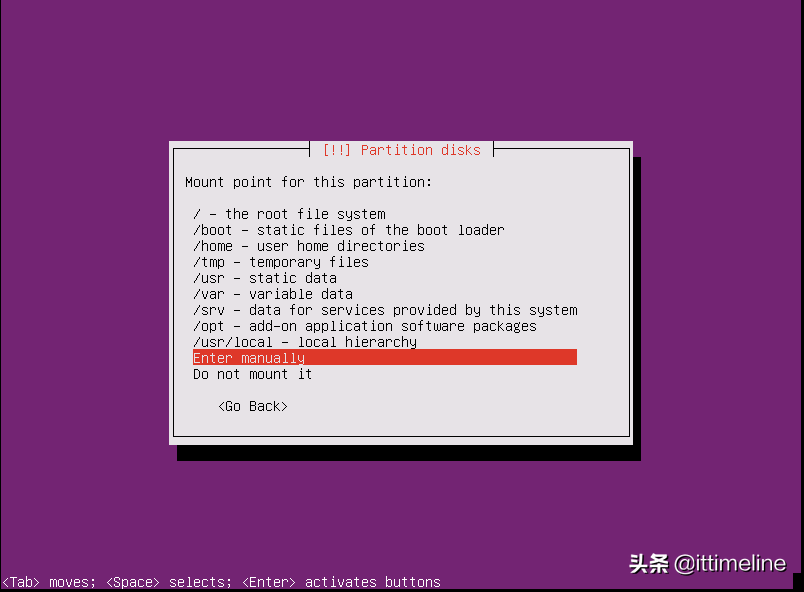
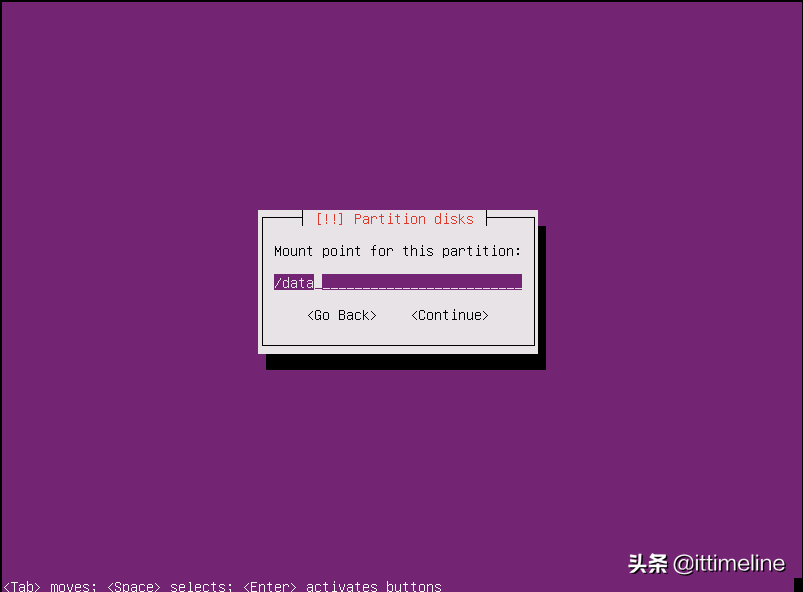
而且swap分区的文件系统类型是swap area
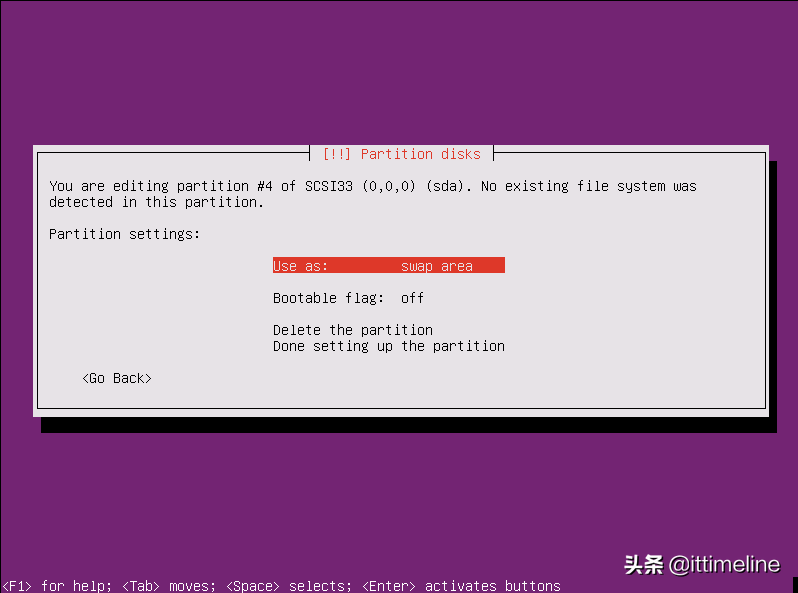
最终的分区结果如下所示
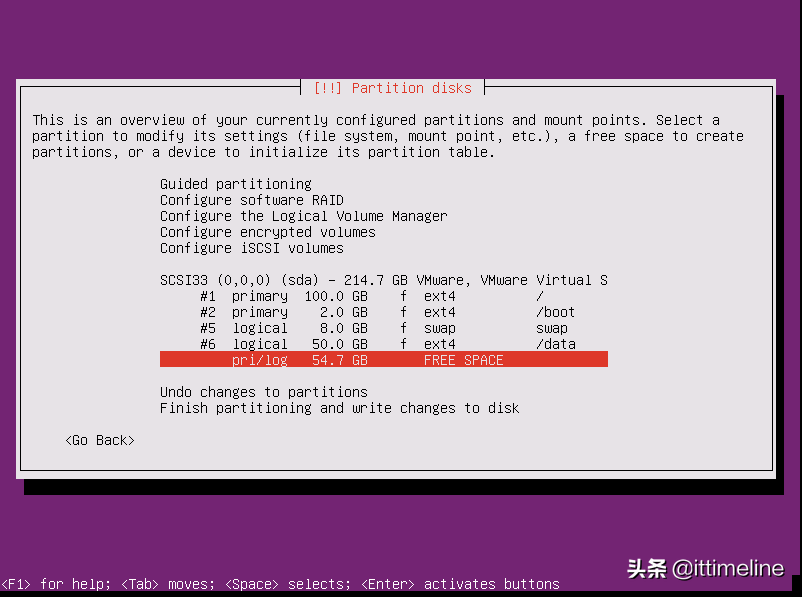
然后选择Finish partitioning and wirte changes to disk将分区设置写入磁盘

确认写入磁盘
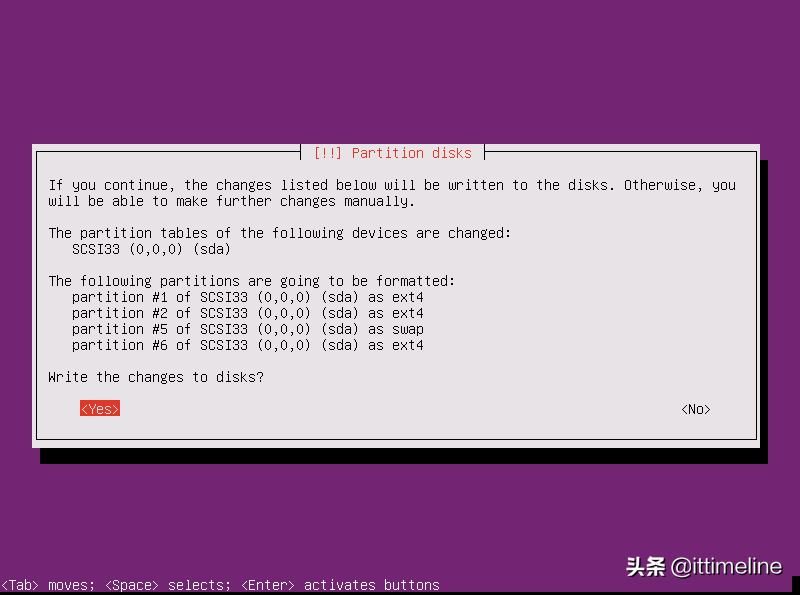
到这里Ubuntu Server 18.04的磁盘分区就完成了,此时会自动开始安装系统
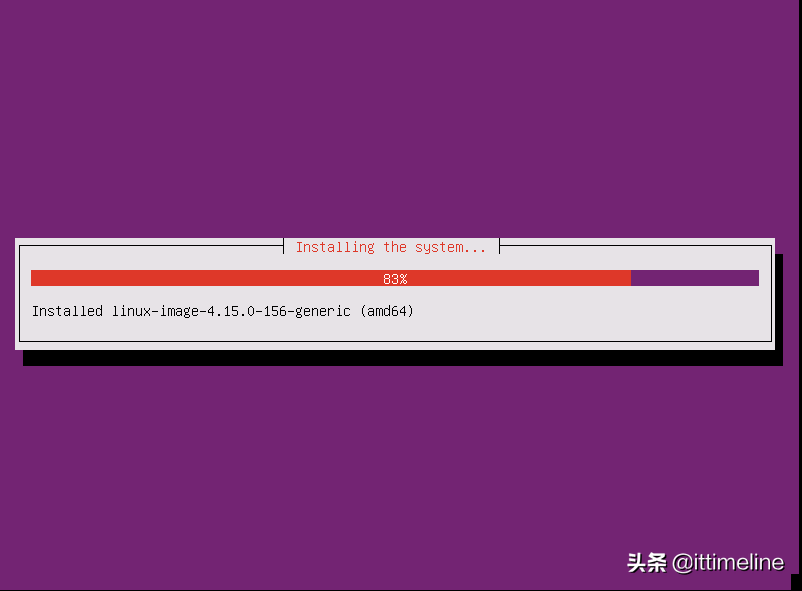
11.配置HTTP代理
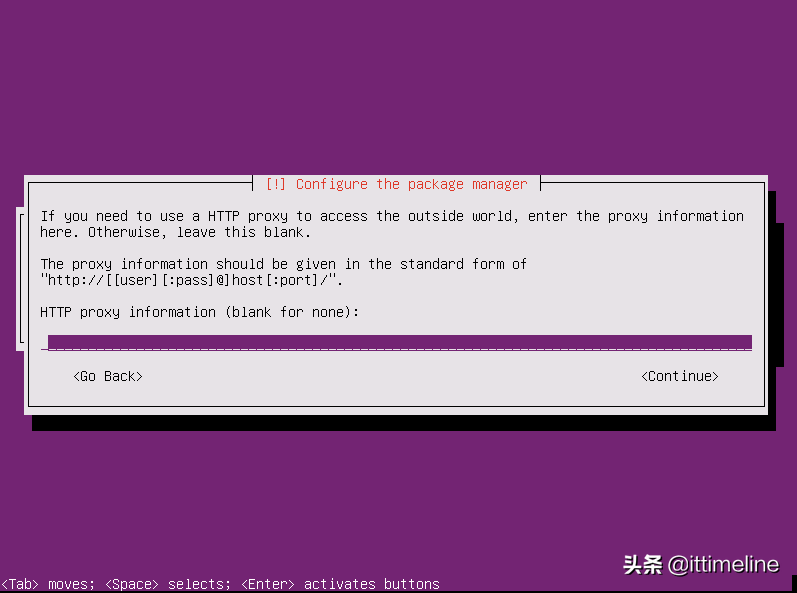
因为 有些公司可能需要代理才能上网,如果不需要代理就不需要填写代理的地址, 这里直接忽略,选择Continue即可。
12.配置APT
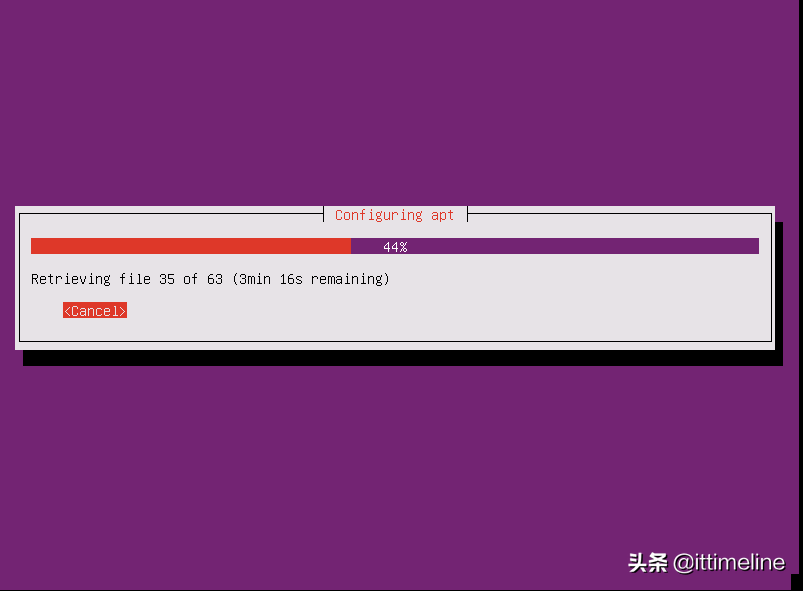
下载63个系统所需要的组件,从这里可以看出Ubuntu Server的安装必须在联网的环境下进行
13.配置更新系统
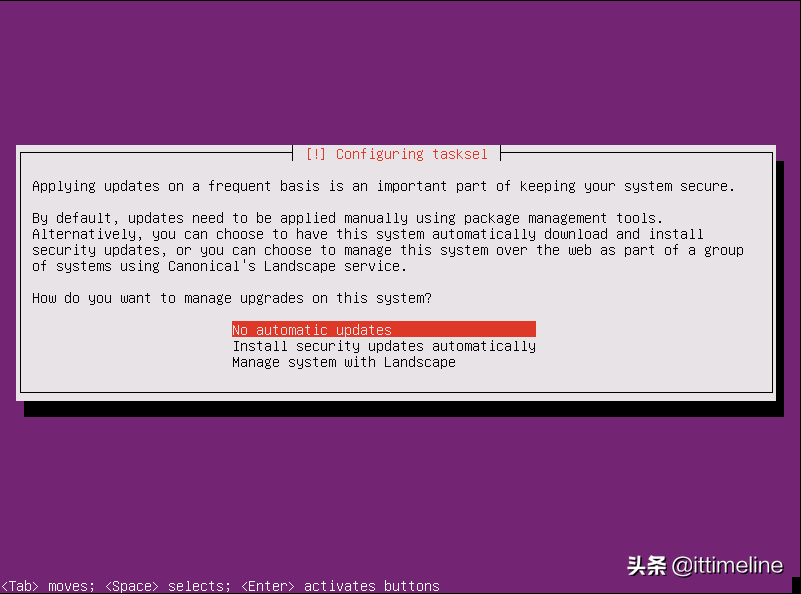
因为我的镜像就是官方最新的系统版,因此这里就不要自动更新系统
14.Software selection首先按上下方向键选择OpenSSH server,然后按空格键表示选中,也就是等会要安装这个服务,以后远程连接Ubuntu Server 18.04时会使用到该服务。
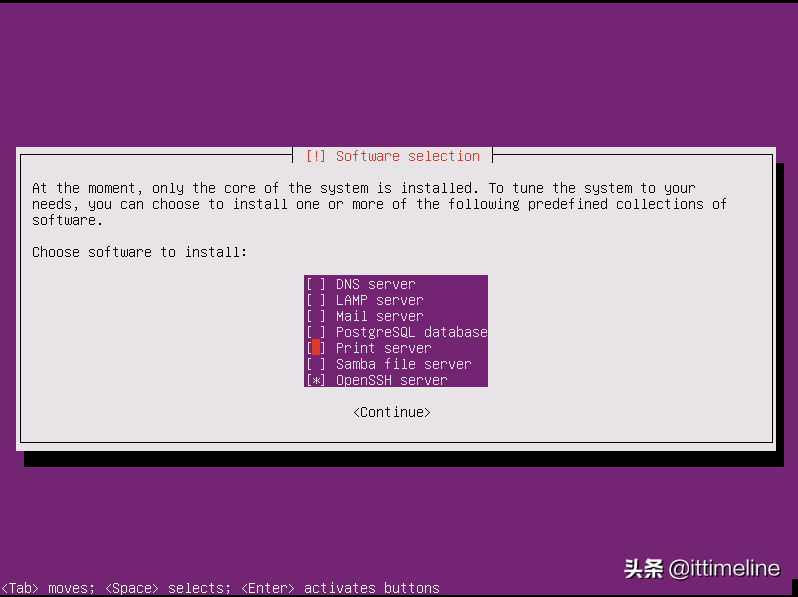
回车后会自动安装OpenSSH Sever以及系统的其他组件
15.安装 GRUB
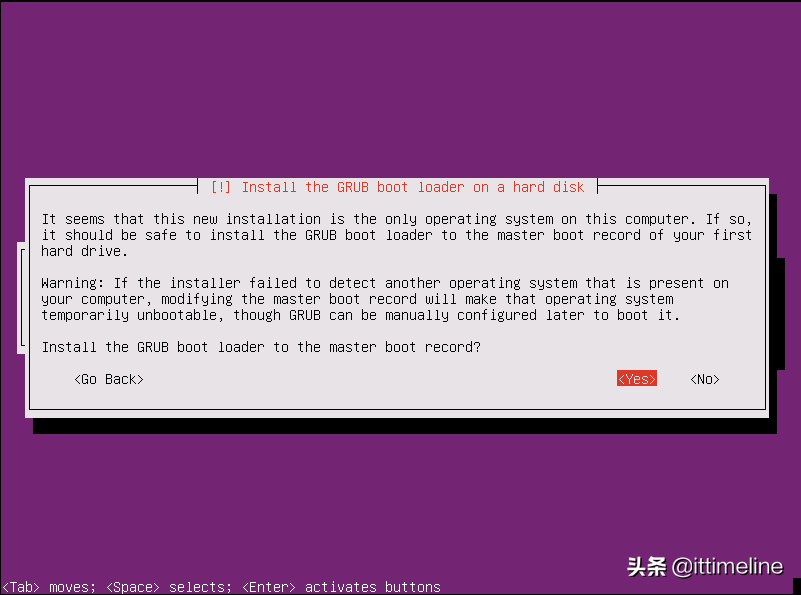
选择Yes安装即可,否则系统会无法启动
16.完成安装当你看到如下画面并且点击Continue就可以完成Ubuntu Server18.04的安装
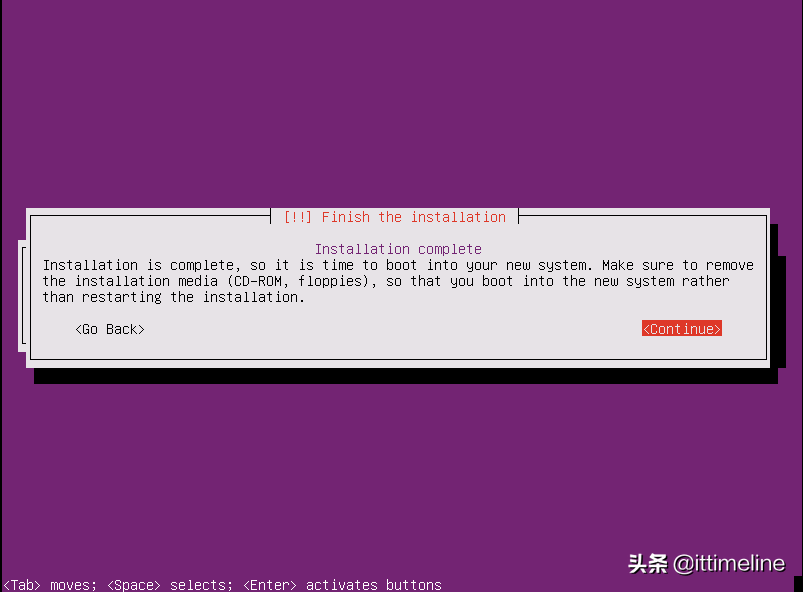
17.登录系统当系统安装完成后会自动启动,你只要在字符界面输入用户名和密码就可以登录系统
然后可以输入ifconfig命令查看当前系统的ip地址,也就是10.0.0.101

到这里Ubuntu Server18.04的安装就已经完成了,后期会在该系统上搭建各种服务。这里提个建议,将安装目录(例如C:\VirtualMachines\Linux\Server\Ubuntu\UbuntuServer18.04\UbuntuServer18.04.6-1) 备份,以后如果某个操作造成系统无法使用,直接使用备份目录的系统即可。
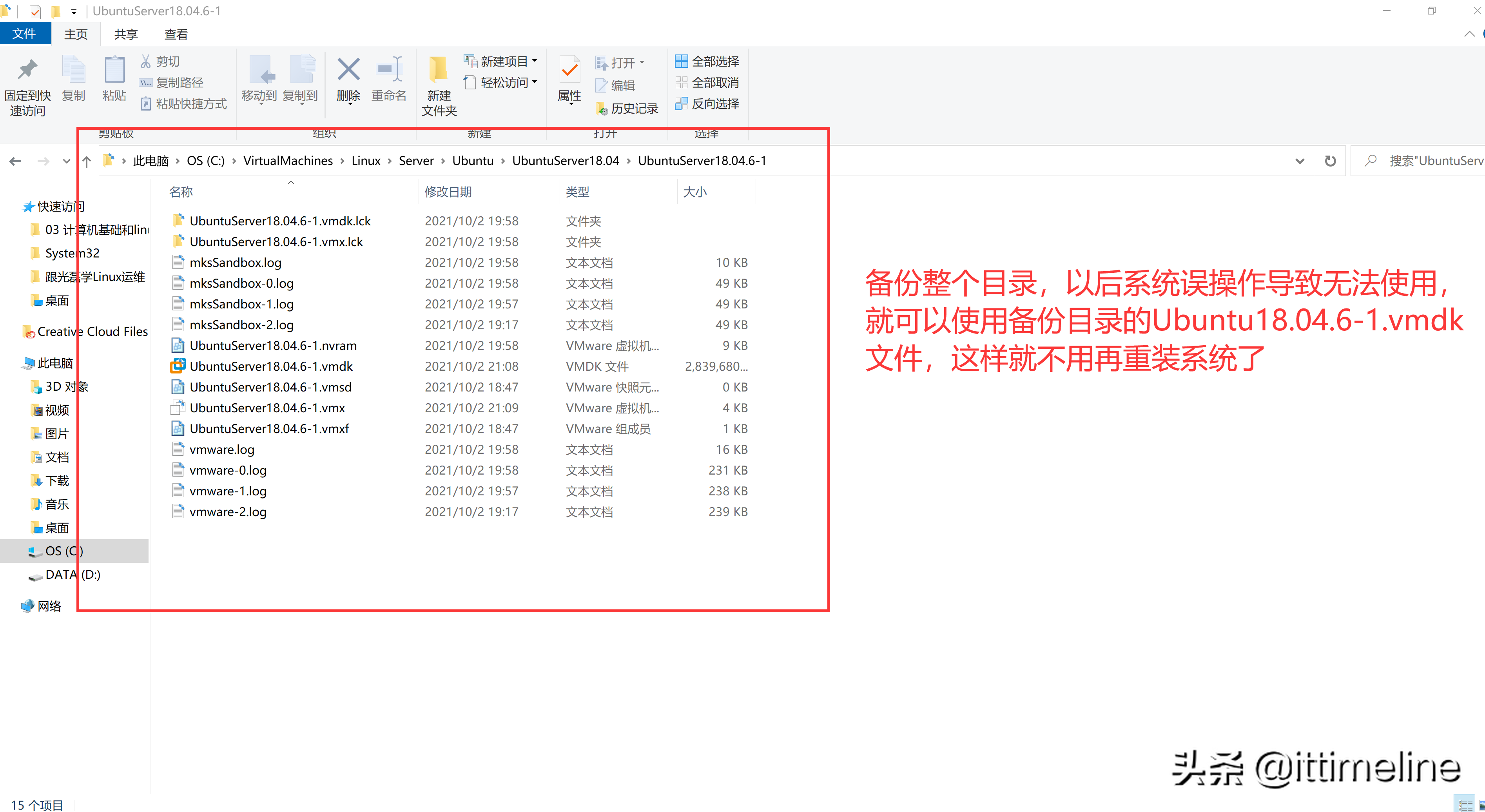
如果大家学会了Ubuntu Server 1804的安装,现在就可以尝试自己安装Ubuntu Server 20.04。后续也会使用该系统搭建各种服务集群。
更多关于Linux系统运维和架构设计的内容请大家持续,如果觉得写的还不错帮忙转发,谢谢。









