09月22日, 2014 136次
下面以Windows10系统下的JDK下载和安装为例进行说明。
JDK下载
访问oracle官网:http://www.oracle.com
在首页点击Downloads超链接,进入oracle软件下载页,如下图所示:百思特网
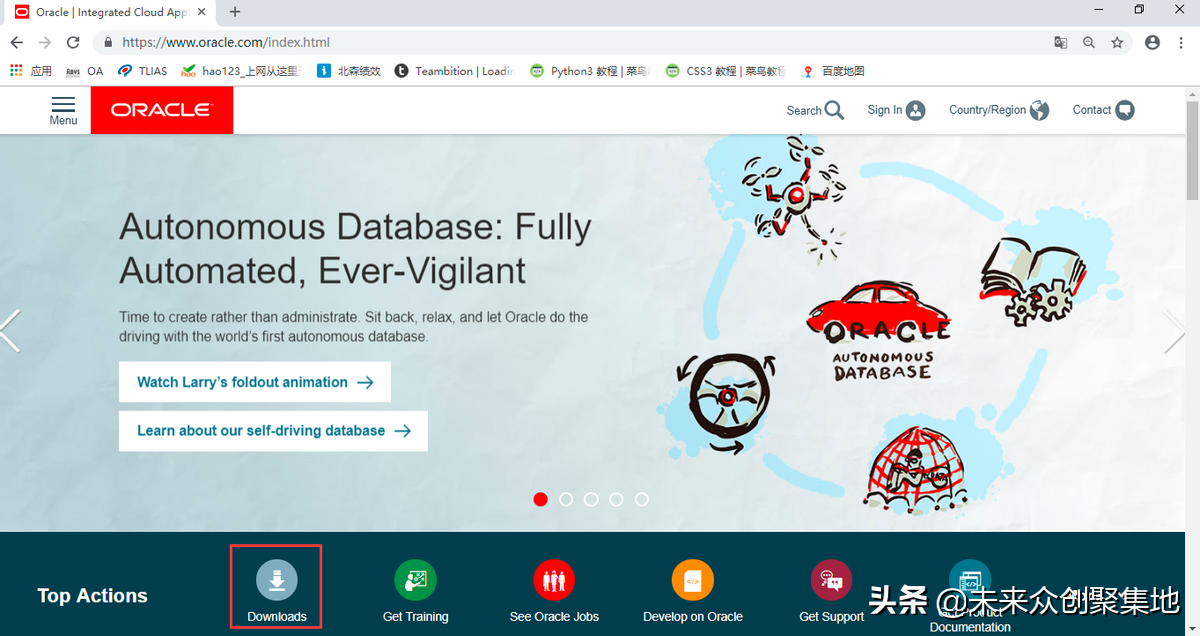
在下载页面,点击Java超链接,如下图所示:
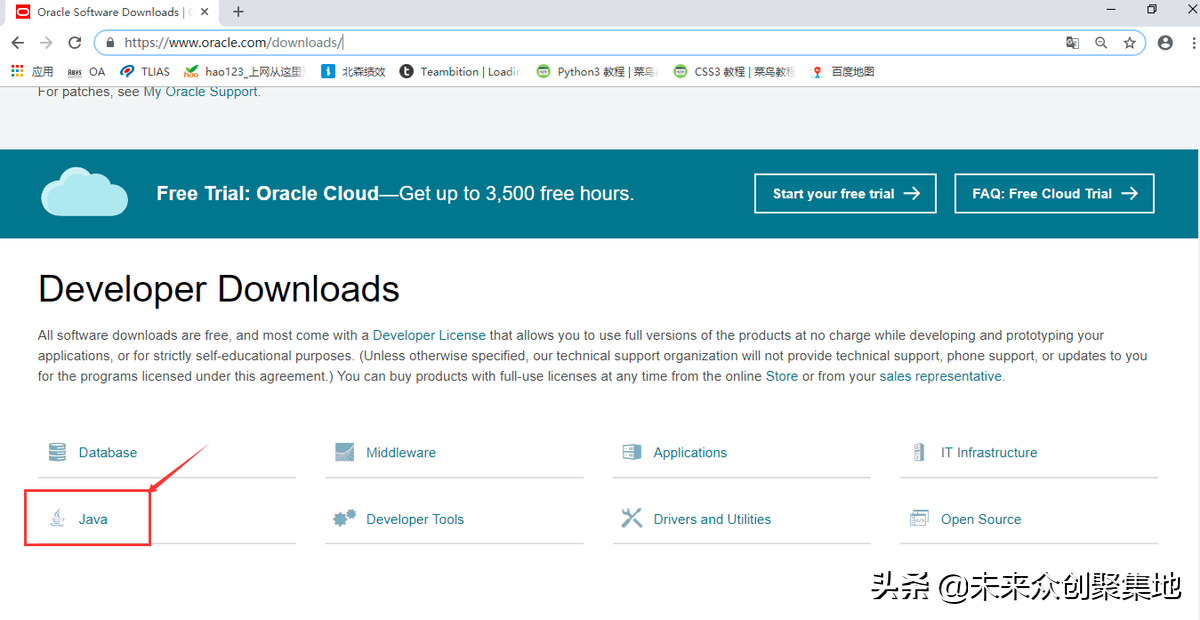
选择并点击Java (JDK) for Developers,如下图所示:
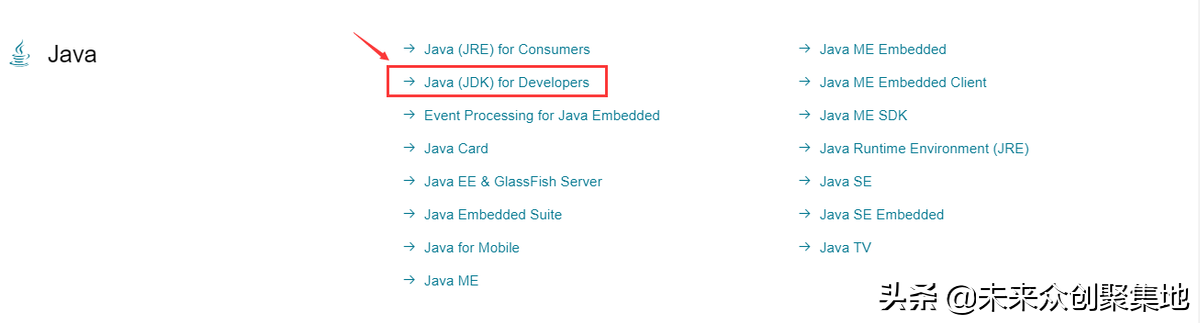
在 Java SE Downloads 页面,点击中间的DOWNLOAD按钮,如下图所示:
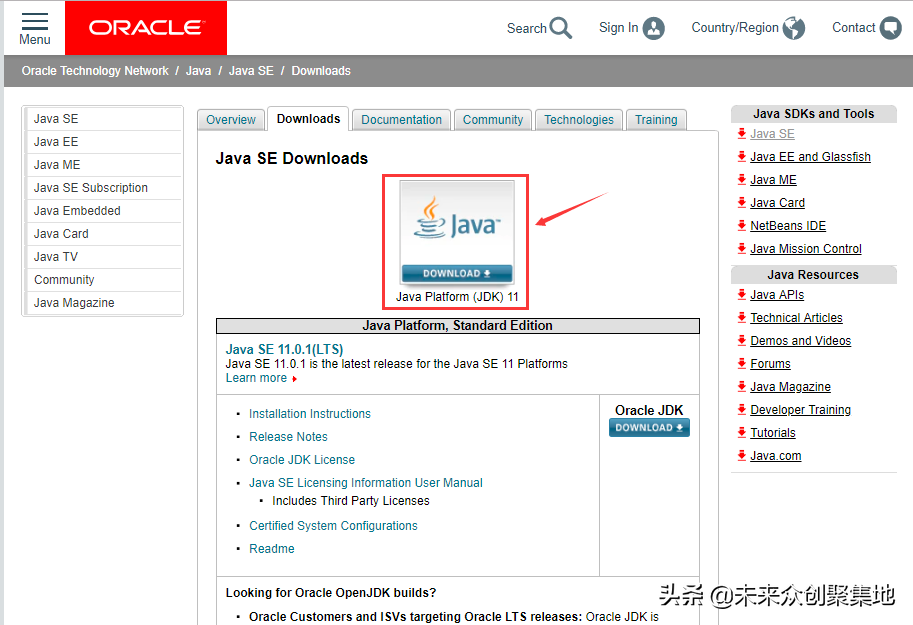
在JDK下载页,首先勾选Accept License Agree百思特网ment,即同意Oracle Java SE的Oracle技术网许可协议,如下图所示:
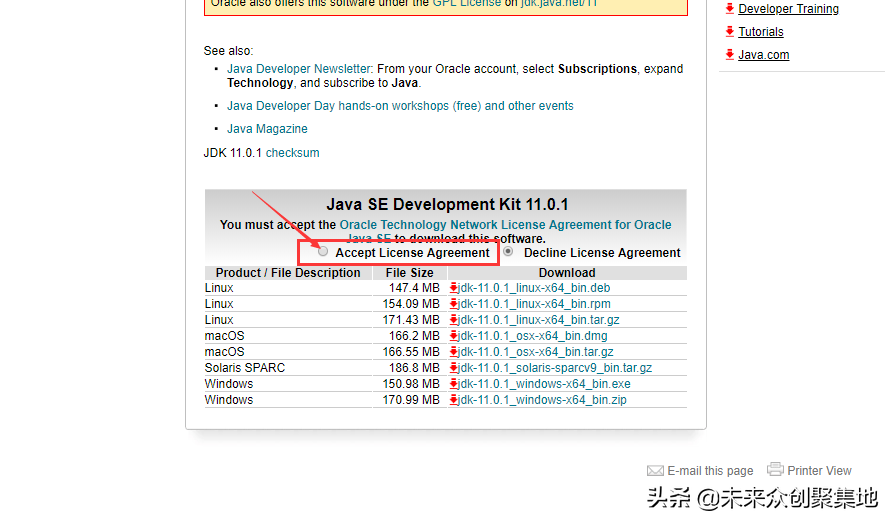
最后,根据操作系统选择合适的版本下载,我们选择Windows系统64位版本,exe是安装程序,点击下载即可,如下图所示:
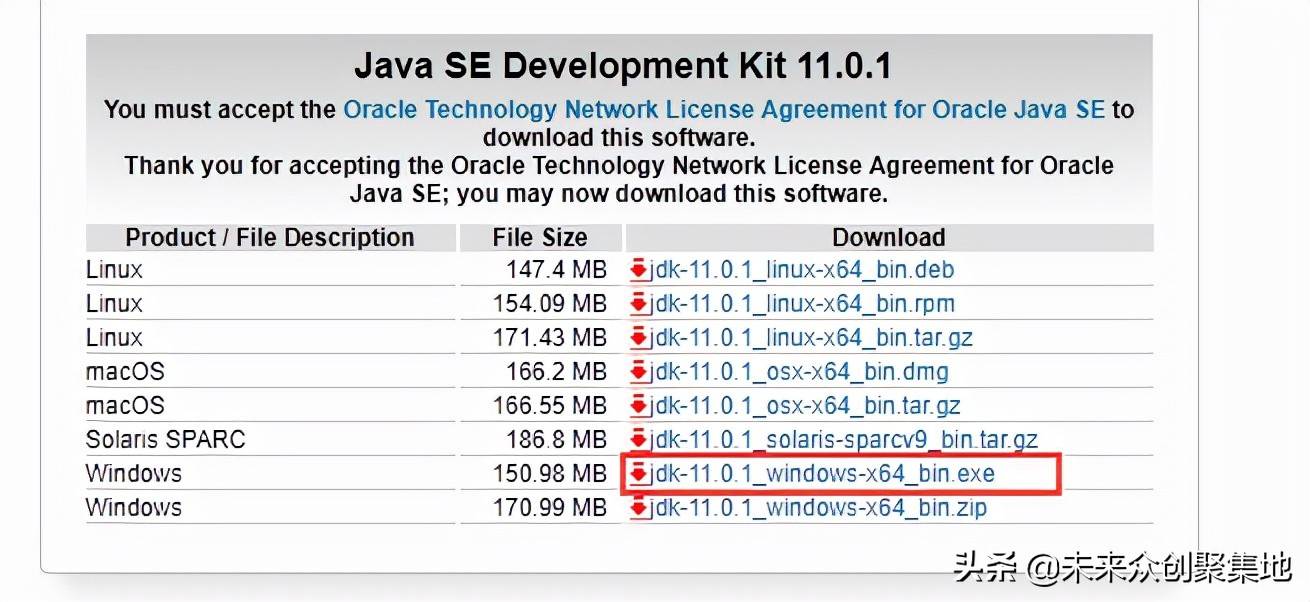
JDK安装
Windows版JDK安装,基本是傻瓜式安装,直接下一步即可。但默认的安装路径是在C:\Program Files下,为方便统一管理,最好修改下安装路径,将与开发相关的软件都安装到一个文件夹下,例如E:\develop。注意,安装路径不要包含中文或者空格等特殊字符(使用纯英文目录)。
首先双击打开安装程序,点击【下一步】按钮,如下图所示:
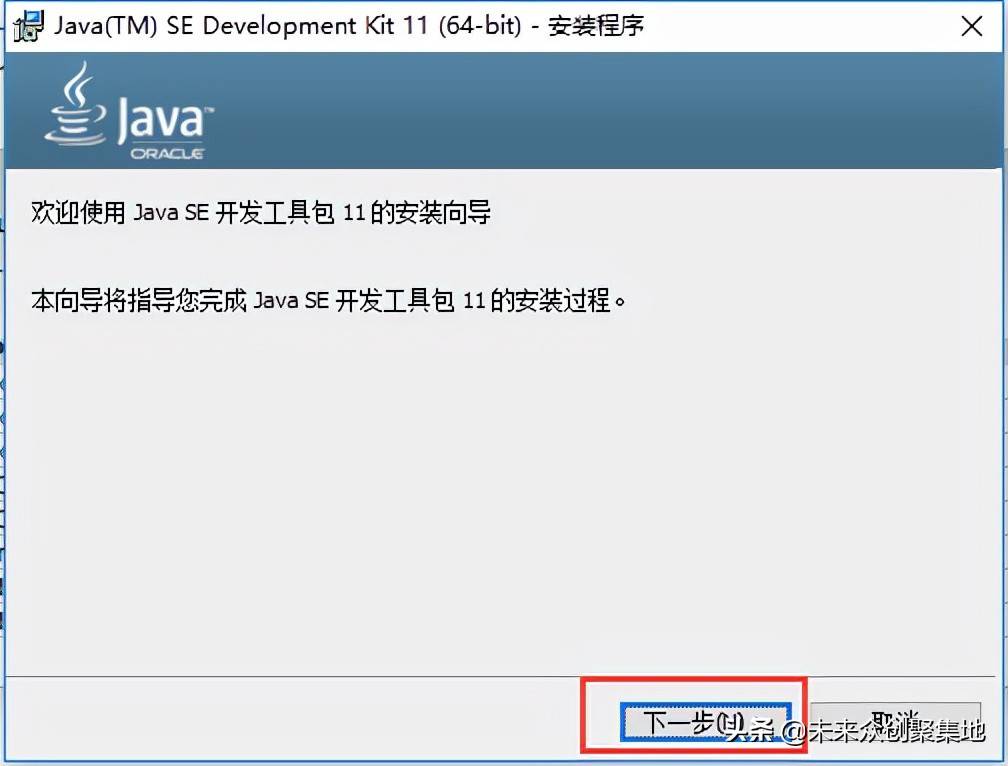
默认安装目录为C盘,点击更改,修改安装路径,如下图所示:
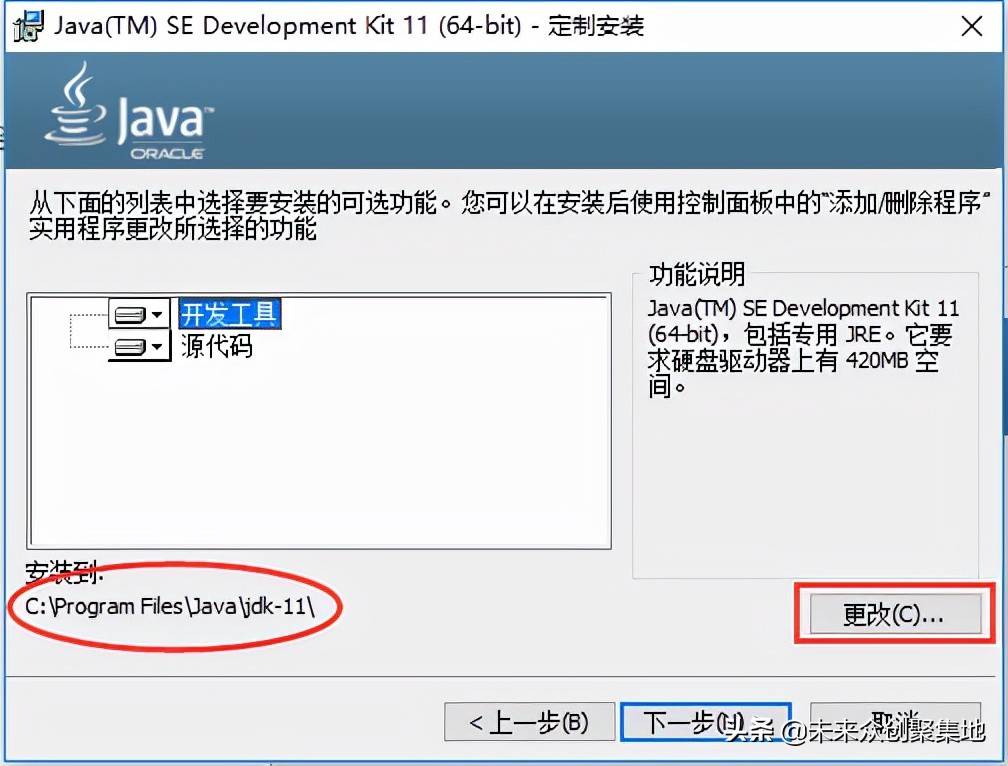
将目录百思特网更改至E:\develop,要注意不要修改后面的Java\jdk-11\目录结构。点击确定,进入下一步,如下图所示:
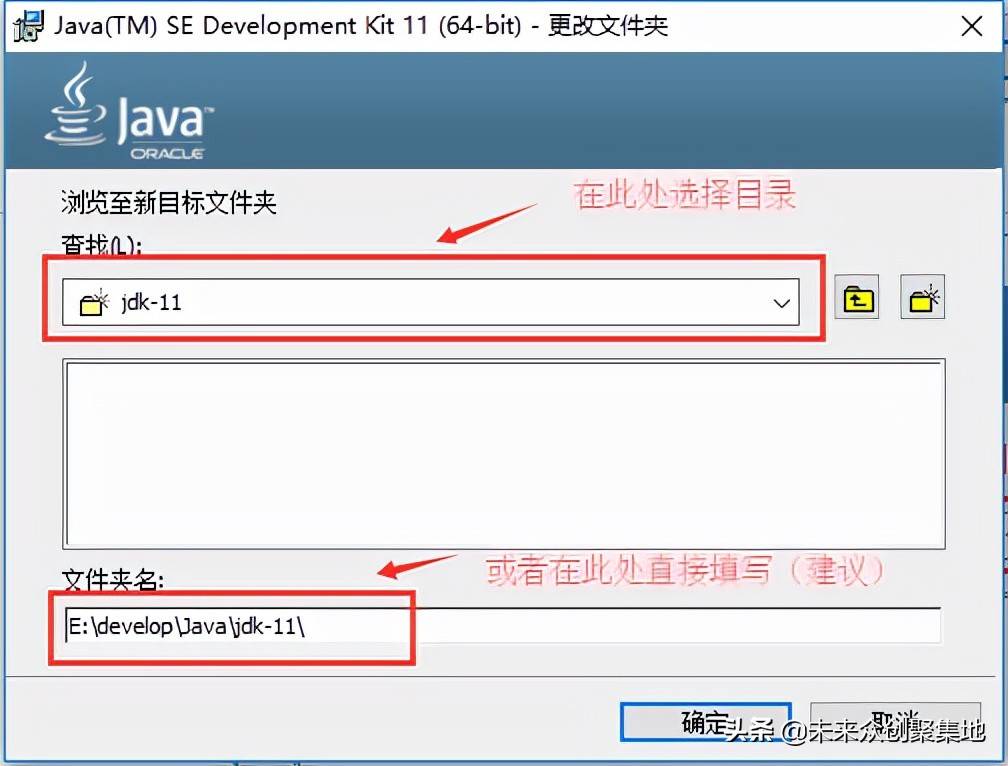
点击下一步,开始安装,如下图所示:
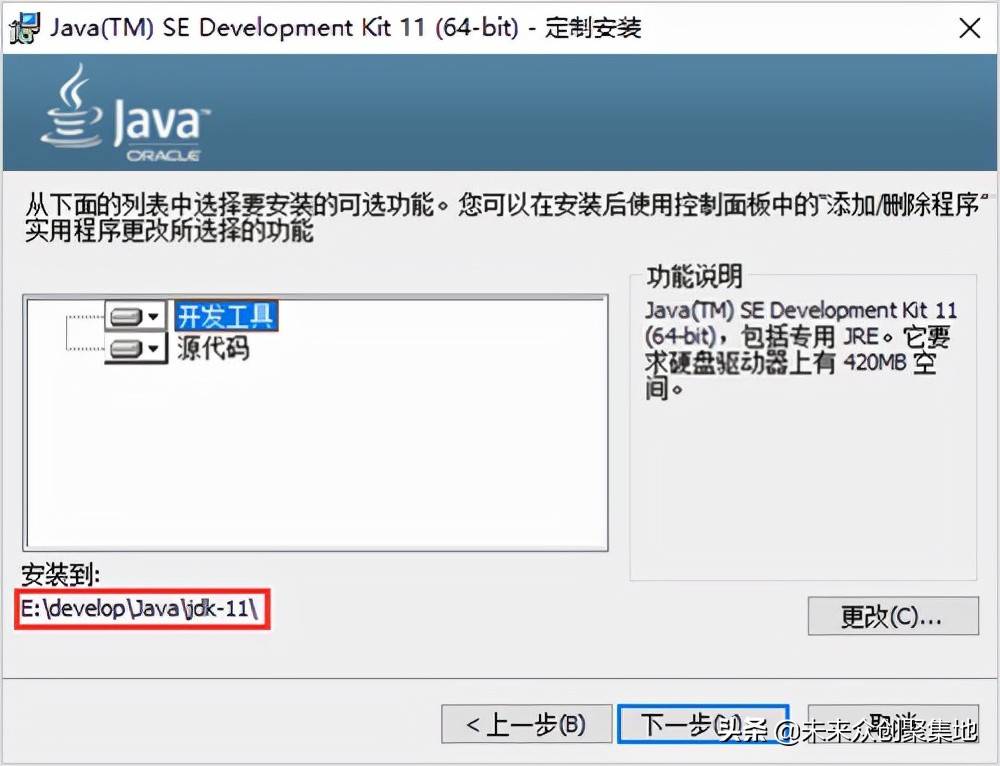
看到安装成功界面,点击关闭,完成安装,如下图所示:
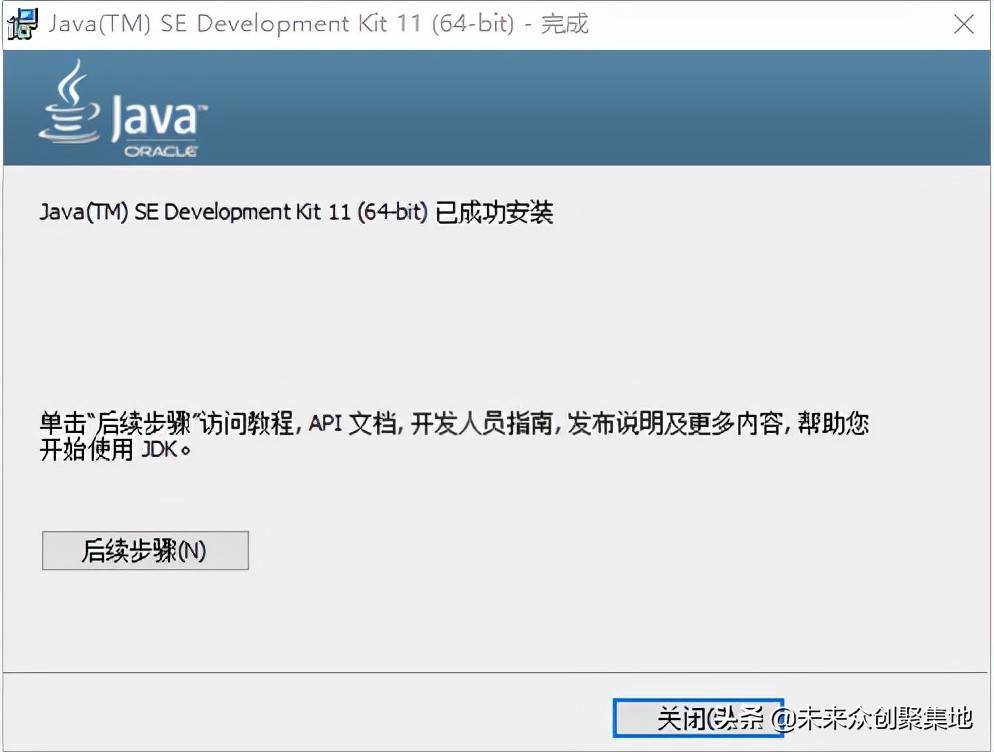
【作者声明】
本篇经验系本人依照真实经历原创,需要转载到博客、自媒体平台、技术网站等,未经许可,严格遵守本人的知识版权,谢绝转载。如想转载,请联系本人授权。
联系邮箱:3403978592@qq.com